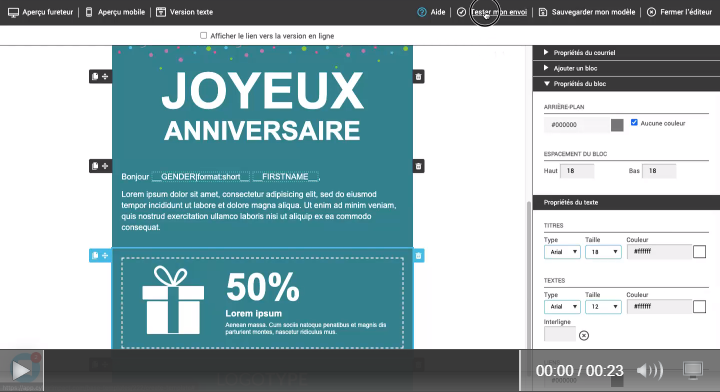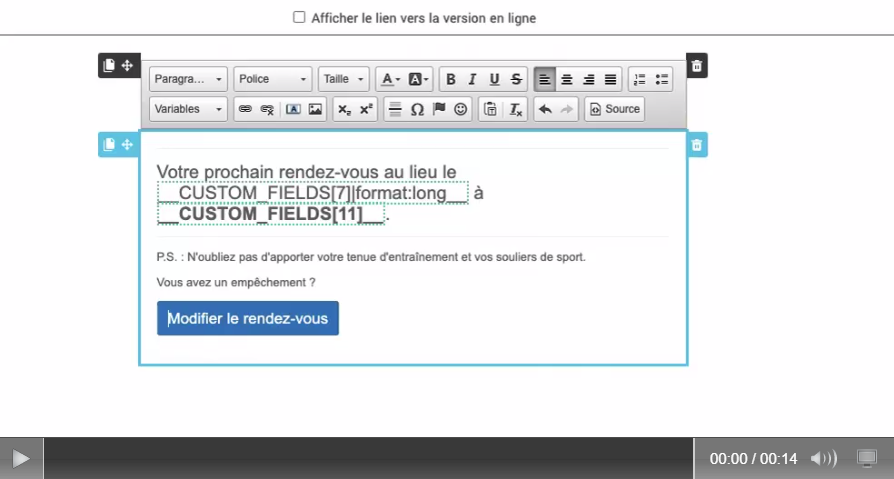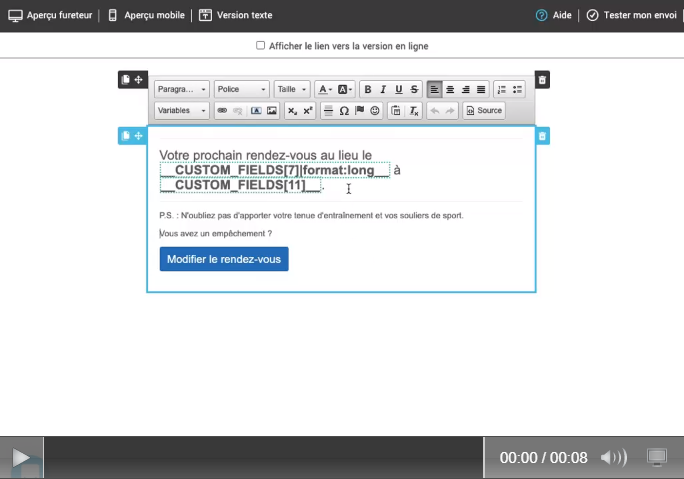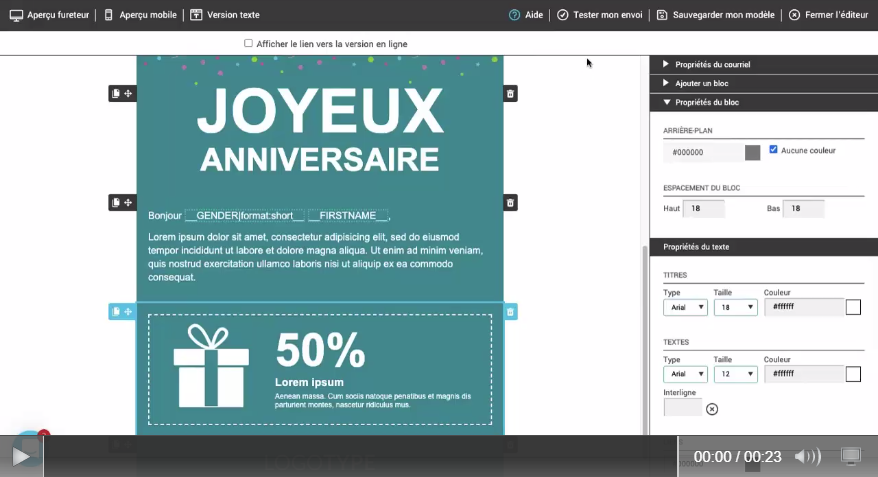Dans cet article :
Donnez une touche personnelle à vos courriels !
Il existe plusieurs façons de personnaliser ses envois afin qu'ils aient l'air d'avoir été créés spécifiquement pour chaque individu. Dans cet article, nous verrons comment vous pouvez exploiter les données de vos contacts pour ajouter dynamiquement du contenu personnalisé dans vos envois. Apprenez comment rendre chacun de vos courriels uniques, et ce, sans que cela nécessite beaucoup d’efforts.
L’exemple le plus commun de l'emploi de contenu dynamique est l'insertion du nom de vos abonnés dans vos messages, mais vous constaterez qu'il existe un nombre infini d'autres possibilités de personnalisation. Les informations sauvegardées dans les champs réguliers et personnalisés de vos abonnés peuvent être ajoutées dans le corps de vos messages ainsi que dans leur objet et leur texte d'aperçu. On peut aussi s'en servir pour générer des images différentes et des liens uniques.
Avant de commencer
- Pourquoi personnaliser ses envois
- Comment ça fonctionne
- Liste des champs disponibles pour personnaliser ses courriels
- Valider, collecter et mettre à jour les données de ses contacts
Pourquoi personnaliser ses envois
Parce que les courriels personnalisés avec du contenu dynamique...
- permettent de se démarquer des autres expéditeurs
- génèrent de meilleurs taux d’ouverture
- favorisent l’engagement de vos contacts
- donnent l’impression à vos abonnés que vous vous adressez directement à eux
- sauvent du temps et des ressources, car ils permettent d’insérer une information différente pour chaque destinataire, tout en effectuant qu’un seul envoi
Comment ça fonctionne
C’est très simple. Pour y arriver, on utilise des variables de personnalisation qui sont aussi connues sous le nom de "merge tags", "placeholders" ou "champs de fusion" (pour les adeptes de Word). Chaque champ (régulier ou personnalisé) possède sa propre variable. Il suffit donc d'ajouter celle reliée à l'information à personnaliser à l’endroit où vous souhaitez que celle-ci apparaisse dans votre contenu. Ces variables dynamiques sont remplacées automatiquement dans vos envois par la valeur enregistrée dans la fiche de chaque abonné.
Par exemple, vous désirez saluer vos contacts par leur prénom. Dans votre texte, vous ajouterez donc la variable de ce champ (ex. : Bonjour __FIRSTNAME__, ...).
Lors de l'envoi du message, la variable __FIRSTNAME__ sera automatiquement remplacée par le prénom de chaque destinataire (ex.: Bonjour Judith, ... / Bonjour Marc, ... / Bonjour Annie, ...). Chacun de vos courriels sera donc personnalisé différemment et reflétera les données de chaque abonné.
Si certains contacts n'ont aucune valeur dans le champ Prénom, la variable __FIRSTNAME__ sera tout simplement masquée dans leur courriel et iI n'y aura rien à sa place (ex.: voici ce qu'ils verront --> Bonjour , ...).
Pour être en mesure d'intégrer des salutations personnalisées ou d'autres informations dans votre courriel, assurez-vous de compléter la fiche de vos contacts en y ajoutant les renseignements dont vous aurez besoin. En savoir plus >
Liste des champs disponibles pour personnaliser ses courriels
La plupart des données sauvegardées dans les champs réguliers et personnalisés de vos contacts peuvent être utilisées pour personnaliser vos envois. Voici la liste complète :
Champs réguliers
Il y a 10 champs réguliers inclus par défaut lorsque vous créez votre compte. À l'exception du champ Note, ils peuvent tous être utilisés pour personnaliser vos envois.
- Courriel
- Prénom
- Nom
- Entreprise
- Genre (pour insérer une salutation, ex. : Monsieur, Madame)
- Code postal
- Date de naissance
- Pays
- Langue
Champs personnalisés
Selon votre forfaits, vous pouvez créer jusqu'à 40 champs personnalisés pour y déposer des informations additionnelles sur vos contacts. Tous les types de champs personnalisés peuvent être utilisés pour personnaliser vos envois.
- Texte
- Date
- Nombre entier
- Nombre décimal
En savoir plus sur les champs personnalisés >
Valider, collecter et mettre à jour les données de ses contacts
Assurez-vous d’avoir à votre disposition l’information nécessaire pour personnaliser ses envois. Que savez-vous de vos contacts ? Pensez aux informations déjà accessibles dans votre base de données ou votre CRM. Par exemple, le nom du dernier article vendu, leur langue de préférence, leur numéro de client, le total des dons effectués à ce jour, la date de leur prochain rendez-vous, les coordonnées de leur point de ventes préféré...
Voici comment préparer vos données :
- Vérifier les données enregistrées
- Créer des champs personnalisés pour sauvegarder les informations supplémentaires
- Ajouter et mettre à jour ses contacts
- Obtenir plus d’informations sur ses contacts
Vérifier les données enregistrées
Commencez d’abord par valider les informations sauvegardées dans vos champs : est-ce que les données sont à jour, est-ce qu’il manque des informations pour certains contacts ?
Un moyen facile et rapide de savoir combien vous avez de contacts pour lesquels un champ est rempli ou vide est d'effectuer une recherche avancée dans vos abonnés avec les critères suivants :
- Champ [sélectionner le champ concerné dans la liste des critères ] > Est défini (vous obtiendrez la liste des contacts dont le champ est rempli)
- Champ [sélectionner le champ concerné dans la liste des critères] > N’est pas défini (vous obtiendrez la liste des contacts dont le champ est vide)
Pour voir plus d’informations sur vos contacts dans la liste des abonnés, utilisez la vue Détaillée.
Pour consulter rapidement toutes les données d’un groupe, vous pouvez également l’exporter dans un fichier Excel. Utilisez ensuite le fichier exporté pour corriger les données erronées ou compléter les informations manquantes. Savoir comment exporter ses contacts >
Besoin d’aide dans Excel pour préparer vos données ? Voir nos trucs et conseils >
Créer des champs personnalisés pour sauvegarder les informations supplémentaires
Vous souhaitez personnaliser vos envois avec des données autres que celles des champs réguliers ? Pour ce faire, créez des champs personnalisés pour y enregistrer l’information supplémentaire. Selon votre forfait, vous pouvez en créer jusqu'à 40. Il existe 4 types de champs personnalisés : texte, date, nombre entier et nombre décimal. Choisissez le type de champ qui correspond à la nature de vos données afin de bénéficier d’options personnalisées au niveau de la segmentation de vos contacts et du format d’affichage de vos données dans les envois.
En savoir plus sur les champs personnalisés >
Ajouter et mettre à jour l’information des contacts
La méthode la plus rapide pour ajouter et mettre à jour des contacts est d’effectuer l’importation d’une liste (Excel ou CSV). Vous pouvez également synchroniser automatiquement vos contacts avec les données de votre CRM ou de votre boutique en ligne grâce à notre API ou Zapier.
Comment mettre à jour les informations d'un groupe en important une liste :
- Préparez votre liste de contacts dans un fichier Excel ou CSV.
Seule la colonne Courriel est obligatoire. Prévoyez une colonne pour chaque champ où vous devez ajouter des données.
- Dans votre fichier, mettez à jour les données de vos contacts et ajoutez les informations manquantes.
- De retour dans votre compte, importez votre liste. À la dernière étape de l’importation, sélectionnez l’option Oui dans la section Mise à jour des contacts déjà existants.
Savoir comment exporter un groupe >
Savoir comment importer une liste de contacts >
Obtenir de l’aide dans Excel pour préparer ses données >
Obtenir plus d’informations sur ses abonnés
Vous aimeriez personnaliser vos envois, mais vous disposez de peu d’informations pour commencer ? Apprenez-en davantage sur vos contacts en leur posant des questions pertinentes lors de leur abonnement grâce à nos formulaires faciles à créer et à partager.
Il existe aussi d'autres stratégies pour obtenir plus d'informations sur vos contacts comme l'envoi de sondages et la création de profil ou de compte lors de l'achat en magasin ou en ligne. Ajoutez des incitatifs pour vous assurer d'avoir un bon taux de réponse comme un rabais sur les prochains achats ou un e-book.
Une fois les données amassées, il est temps de les intégrer à vos courriels.
En savoir plus sur nos formulaires d’abonnement >
Comment utiliser les variables de personnalisation
- Comment ajouter les variables dans vos modèles
- Modifier le format du texte personnalisé
- Déplacer ou supprimer une variable
- Personnaliser l'objet d'un courriel et son texte d’aperçu
- Obtenir la variable des champs
Comment ajouter les variables dans vos modèles
- Ouvrez votre modèle en mode édition.
- Placez votre curseur à l’endroit où vous souhaitez insérer le texte personnalisé. Assurez-vous qu'il y ait un espace entre votre curseur et le mot qui le précède.
- Dans les outils au haut du bloc de texte, ouvrez la liste déroulante Variables et sélectionnez le champ approprié. Un code s’ajoutera à votre courriel.
Éditeur HTML : L'outil Variables se trouvent au haut de l’éditeur visuel.
- Sélectionnez et confirmez le format d’affichage souhaité. Cette option n’est disponible que pour certains champs.
- Pour modifier l’apparence du texte (police, taille, couleur…) de la variable, cliquez une seule fois dessus pour la sélectionner et appliquer la mise en forme désirée.
- Testez votre modèle ! Savoir comment faire >
En savoir plus sur le fonctionnement des variables >
Voir les réponses aux questions fréquentes >
Modifier le format du texte personnalisé
Modifier l’apparence du texte personnalisé
Vous pouvez modifier l’apparence du contenu personnalisé de la même façon que du texte normal. Pour ce faire, sélectionnez la variable en cliquant une seule fois dessus et puis appliquez la mise en forme désirée.
Modifier le format d’affichage
Il est possible de sélectionner un format d’affichage personnalisé pour certains champs. Par exemple, vous pouvez choisir parmi plusieurs choix de formats de dates (ex.: 2021-03-23 | 2021.03.23 | 03-23 | 03-23-2021 | 23 mars 2021...) ou différents styles de salutations (ex.: abrégée (M. / Mme) ou longue (Monsieur / Madame)).
Voici la liste des champs dont vous pouvez personnaliser l’affichage :
- Genre (salutation)
- Date de naissance
- Pays
- Langue
- Champs personnalisés de type date
- Champs personnalisés de type nombre entier
- Champs personnalisés de type nombre décimal
Comment faire :
- Dans votre modèle, double-cliquez sur la variable du champ.
- Sélectionnez le format d’affichage préféré.
- Faites Confirmer.
- Testez les changements. Savoir comment faire >
Formats par défaut
Si aucun format d'affichage n'a été défini pour un des champs cités à la section précédente, ils s’afficheront selon leur format par défaut.
| Champs | Formats par défaut en français | Formats par défaut en anglais |
|---|---|---|
| Genre (salutation) | Mme / M. | Ms. / Mr. |
| Date de naissance | 1980-06-25 (aaaa-mm-jj) | 1980-06-25 (aaaa-mm-jj) |
| Pays | Canada (format long) | Canada (format long) |
| Langue | français / anglais | French / English |
| Champs pers. de dates | 2021-06-25 (aaaa-mm-jj) | 2021-06-25 (aaaa-mm-jj) |
| Champs pers. de nombres entiers | 9999 (sans séparateurs de milliers) | 9999 (sans séparateurs de milliers) |
| Champs pers. de nombres décimaux | 99999,99 (sans séparateurs de milliers) | 99999.99 (sans séparateurs de milliers) |
Déplacer ou supprimer une variable
Pour déplacer une variable, appuyez sur la poignée de déplacement et glissez la variable à l’endroit désiré dans votre texte.
Pour supprimer une variable, effectuez les mêmes opérations que pour effacer du texte normal. Positionnez votre curseur à la fin de son code et appuyez sur la touche Retour arrière de votre clavier.
Personnaliser l'objet d'un courriel et son texte d’aperçu
Il est possible d’ajouter automatiquement des informations de vos contacts dans l’objet et/ou le texte d’aperçu de vos courriels. Pour ce faire, à l’étape 1 de la configuration de l’envoi, positionnez votre curseur à l'endroit où vous souhaitez insérer le texte personnalisé et appuyez sur l’option Insérer une variable. Sélectionnez ensuite le champ approprié. Sa variable s’ajoutera automatiquement dans le texte de l’objet ou de l’aperçu. Cliquez à l’extérieur de la sélection des champs pour sortir.
Savoir comment créer un envoi >
Obtenir la variable des champs
Pour obtenir la variable des champs afin de les insérer manuellement dans des modèles construits dans des outils externes ou bien pour les utiliser pour intégrer des liens et images uniques, vous n’avez qu’à suivre les instructions dans le tutoriel : Obtenir la variable et le code des champs >
Tester les variables de personnalisation
Mieux vaut prévenir que guérir. C'est pourquoi il est important de bien tester vos courriels. Si vos variables ne sont pas bien remplacées ou si les informations de vos contacts sont erronées, cela pourrait être assez embarrassant pour vous et assurément briser la magie de la personnalisation, car il deviendra alors évident que le courriel n’a pas été envoyé de façon individuelle.
Comment tester :
Tester avec du faux contenu (méthode rapide)
Il est possible de tester rapidement le remplacement des variables avec du faux contenu.
Comment faire :
À partir de l’éditeur de modèles prédessinés et de base, cliquez sur l’outil Tester mon envoi situé en haut à droite. Dans l’éditeur HTML, vous le trouverez plutôt en bas à droite.
Entrez l’objet du courriel test, votre courriel et cochez l’option Utiliser des données générées. Puis, cliquez sur Envoyer.
Il ne vous restera plus qu’à vérifier le résultat dans votre boîte de réception.
Tester avec votre contenu (méthode recommandée)
Pour tester le remplacement des variables avec du contenu que vous aurez choisi, préparez-vous un groupe qui servira à des fins de test. Ajoutez-y vos adresses personnelles et/ou celles de vos collègues. Assurez-vous que les champs des variables que vous souhaitez tester soient remplis pour ces contacts. Puis, configurez un envoi régulier à ce groupe.
Savoir comment créer un envoi >
Inspiration
- Exemples de personnalisation avec des variables
- D’autres façons de faire des courriels personnalisés
Exemples de personnalisation avec des variables
Besoin d'inspiration ? Voici quelques exemples pour savoir comment utiliser du contenu personnalisé dans ses envois. Soyez créatifs à votre tour !
- Saluer votre contact avec son nom (le classique)
.png)
Variante : interpeller votre contact directement dans l’objet ou le texte d’aperçu de votre envoi pour capter son attention avant même qu’il ait ouvert le courriel.
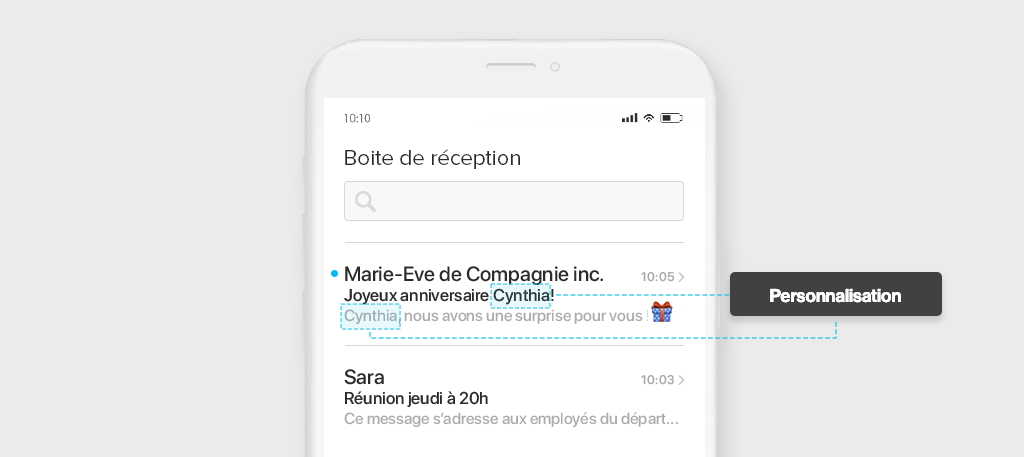
- Suivre ses ventes en partageant des coupons à code unique
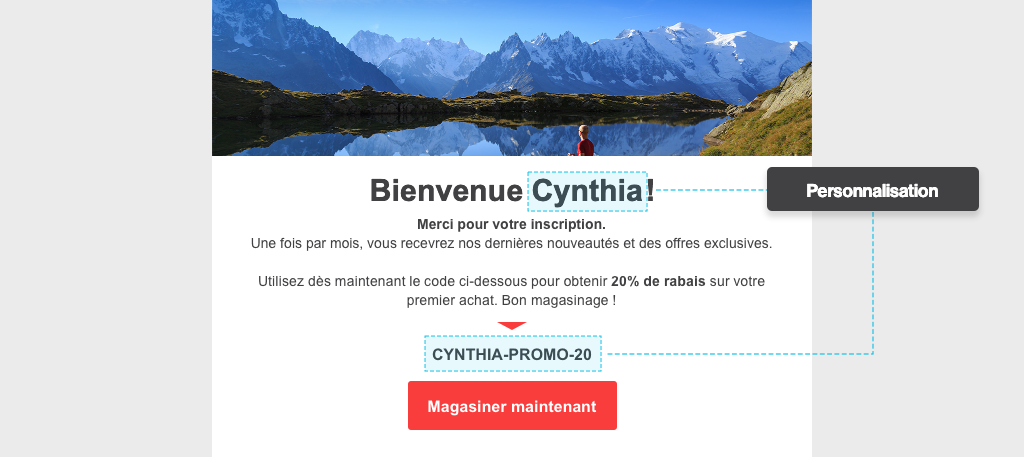

- Rappeler la date d’un prochain rendez-vous
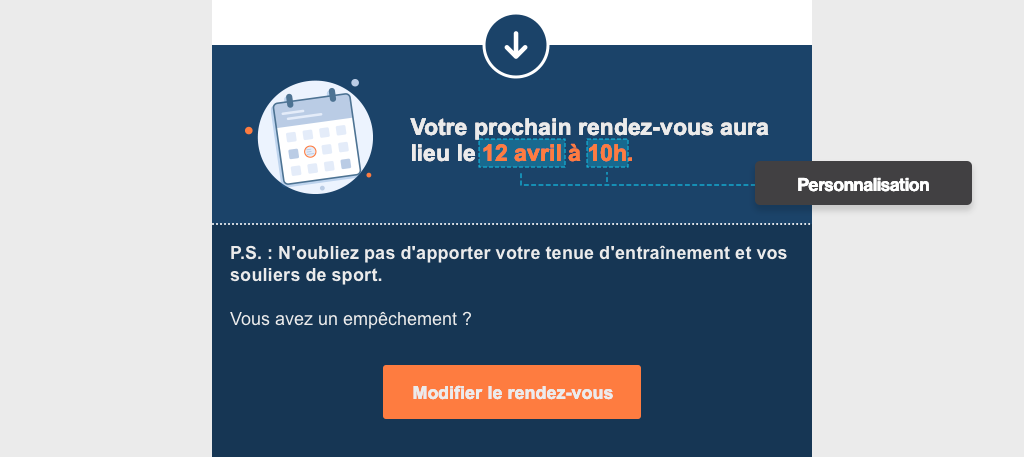
- Signer un courriel avec les informations de la bonne personne-ressource
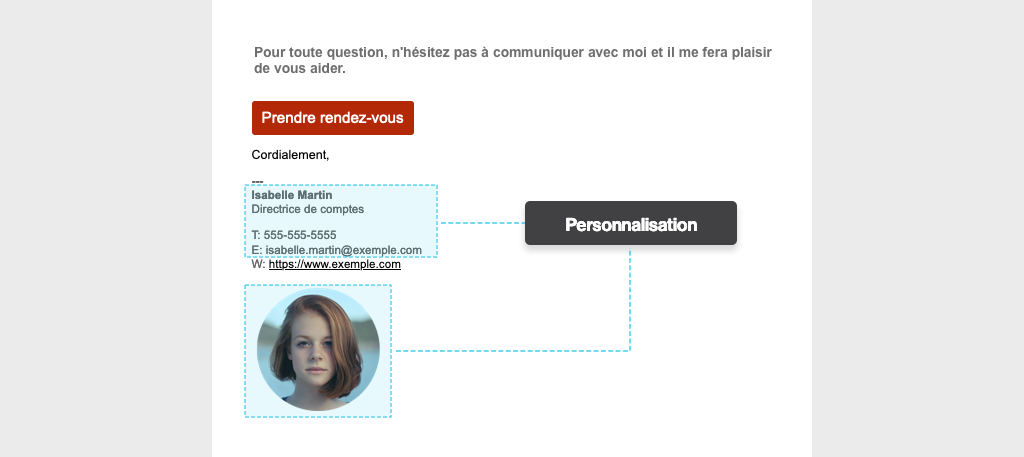
- Insérer des liens uniques pour télécharger une promotion personnalisée
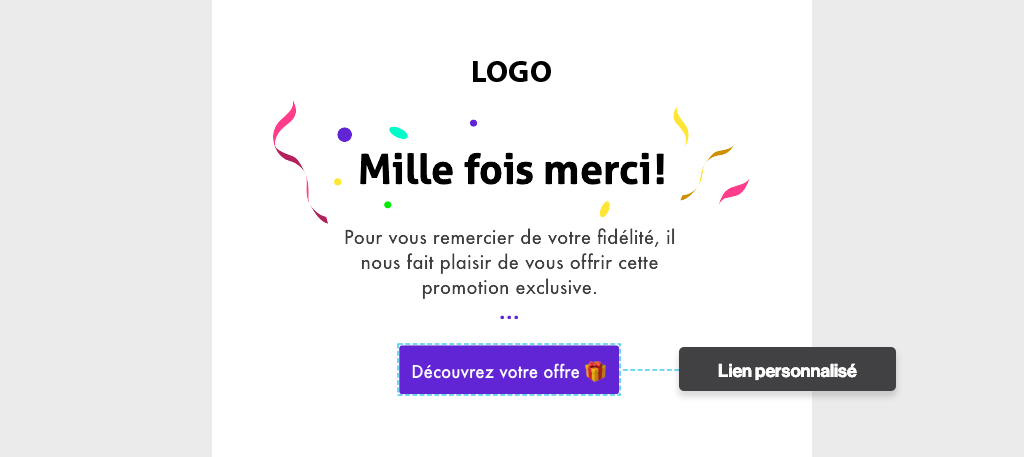
- Souligner un accomplissement
.png)
D’autres façons de faire des courriels personnalisés
Personnaliser ses envois, ce n’est pas qu’ajouter le nom de vos contacts dans vos courriels, c’est aussi d'envoyer le bon courriel, à la bonne personne, au bon moment. C’est se baser sur leurs préférences et leurs intérêts pour leur partager du contenu qui leur sera pertinent et utile. Utiliser ce que vous connaissez d’eux (ex.: langue, genre, profession, âge, géographie...) pour leur envoyer des communications qui auront de la valeur pour eux. Le but est de bâtir une relation avec vos abonnés et vous réussirez s'ils sentent que vous êtes attentifs à leurs besoins et si vous leur démontrer qu’ils comptent pour vous. Et tout ça n’a rien de compliqué !
Voici quelques exemples de marketing par courriel personnalisé simples à réaliser :
- Envoyer automatiquement un courriel de bienvenue lors de l’inscription d’un nouvel abonné ou de son anniversaire grâce aux scénarios de marketing automatisé. En savoir plus >
- Créer un groupe à partir des destinataires qui s’intéressent à un lien. En savoir plus >
- Segmenter automatiquement vos contacts en fonction de critères précis avec les groupes dynamiques. En savoir plus >
- Filtrer vos abonnés avec précision avec la recherche avancée. En savoir plus >
- Déclenchez des envois automatisés à partir d'un segment précis. En savoir plus >
- Sonder vos contacts avec les micro sondages pour connaître leurs préférences. En savoir plus >
Questions fréquentes
- Comment uniformiser mes prénoms pour que ce soit seulement la première lettre qui soit en majuscule ?
- Le prénom et le nom de mes contacts sont dans le même champ, que faire ?
- Comment effacer le contenu d’un champ pour plusieurs contacts ?
- Que signifie le point d’exclamation jaune qui suit la variable d'un champ ?
- Que signifie le point d’exclamation rouge qui suit la variable d'un champ ?
- Pourquoi ne puis-je pas modifier le format d’affichage de tous les champs ?
- Comment choisir la langue du format d'affichage pour les variables du genre (salutations), de la langue, du pays ainsi que des champs de dates et de nombres ?
- Comment tester dans une langue différente ?
- Qu’arrive-t-il lorsqu'un destinataire n’a aucune valeur dans le champ dont la variable apparaît dans l’envoi ?
Comment uniformiser mes prénoms pour que ce soit seulement la première lettre qui soit en majuscule ?
Le prénom et le nom de mes contacts sont dans le même champ, que faire ?
Savoir comment séparer ses informations pour les remettre dans les bons champs >
Comment effacer le contenu d’un champ pour plusieurs contacts ?
Que signifie le point d’exclamation jaune qui suit la variable d'un champ ?
Lorsqu’il y a point d’exclamation jaune à droite d’une variable, c’est que la syntaxe du format d’affichage dans le texte de la variable est incorrecte.
Pour la corriger, double-cliquez sur la variable et choisissez un nouveau format d’affichage. Puis, confirmez votre choix.
Si elle n’est pas corrigée avant l’envoi, rien de dramatique ! C’est le format d’affichage par défaut de la variable de ce champ qui sera utilisé. Voir les formats par défaut >
Que signifie le point d’exclamation rouge qui suit la variable d'un champ ?
Lorsqu’il y a un point d’exclamation rouge à la droite de la variable, c’est que la variable n’existe pas. Il peut s’agir d’un champ personnalisé qui a depuis été supprimé ou bien tout simplement d’une coquille dans la syntaxe du nom de la variable d’un champ.
Pour corriger la variable, supprimez-la et ajoutez-en une nouvelle à partir de la liste des variables dans les outils du bloc de texte.
Si la variable est toujours indiquée comme incorrecte au moment de l'envoi :
- S’il s’agit de la variable d’un champ personnalisé inexistant (ex.: __CUSTOM_FIELDS[99999]__), le texte de la variable sera masqué lors de l’envoi et rien n’apparaîtra à cet endroit.
- S’il un mot au hasard est entouré de barres de soulignement (ex.: __PATATE__) et que celui-ci n’est pas la variable connue d’un champ, l’expression sera visible telle quelle dans l’envoi. Cependant, les pointillés et le point d’exclamation (qu’on voit dans l’éditeur) seront retirés. Donc, si le système a détecté de fausses variables dans votre texte, le contenu va quand même s'afficher dans l’envoi.
Pourquoi ne puis-je pas modifier le format d’affichage de tous les champs ?
Seuls certains champs ont différentes possibilités de style d'affichage. Les autres sont des champs de texte et leur contenu sera inséré tel qu'il est sauvegardé dans le détail de vos contacts. Vous pouvez cependant modifier la mise en forme du texte. En savoir plus >
Comment choisir la langue du format d'affichage pour les variables du genre (salutation), de la langue, du pays ainsi que des champs de dates et de nombres ?
Certains styles de formats d’affichage ont des différences en fonction de la langue. Lorsque vous choisissez un format, sa traduction ou l’exemple de ce qu’il aura l’air dans l’autre langue est indiqué entre parenthèses. S’il n’y en a pas, c’est que le format est identique en anglais comme en français.
C’est le choix de la langue du pied de page du courriel, lors de la configuration de l’envoi, qui déterminera quelle version sera utilisée dans votre courriel.
Comment tester dans une langue différente ?
Les données aléatoires générées pour les tests s’afficheront dans la même langue que celle que vous utilisez pour votre compte. Pour tester dans la langue opposée, il faudra modifier votre langue de connexion. Pour ce faire, sauvegardez votre modèle et quittez l’éditeur. Puis, allez sur le Menu . Finalement, faites un nouveau test et revenez à votre langue de préférence.
Qu’arrive-t-il lorsqu'un destinataire n’a aucune valeur dans le champ dont la variable apparaît dans l’envoi ?
Par exemple, si un de vos contacts n'a aucun prénom dans sa fiche, la variable de ce champ sera tout simplement masquée et ne sera remplacée par rien.
Dans le courriel, “Bonjour __FIRSTNAME__,” deviendra “Bonjour ,” pour les contacts qui ont le champ Prénom vide.