Dans cet article :
- Convertir des données séparées par des virgules (ou points-virgules);
- Transposer des données dans Excel;
- Fractionner des noms dans Excel;
- Uniformiser le nom et le prénom de vos contacts;
- Utiliser la fonction "Rechercher et Remplacer" pour corriger certaines informations.
- Modifier votre format de date pour le format aaaa-mm-jj
Lorsque vous exportez vos contacts à partir de votre base de données, il est possible que le fichier exporté ne soit pas tout de suite prêt à l'importation dans l'application. Pour faciliter le transfert des données, voici quelques trucs pour vous aider :
Convertir des données séparées par des virgules dans Excel
Si vous avez exporté vos contacts à partir d'un logiciel courriel comme Gmail ou Outlook, il est possible que lorsque vous ouvrirez le fichier exporté dans Excel, celui-ci présente des données séparées par des virgules ou points-virgules. Il est également possible que si vous travaillez à partir des lignes invalides de votre importation, que les données soient séparées par ces ponctuations.

Quoi faire?
Premièrement, surtout ne paniquez pas! Suivez simplement ces quelques étapes pour replacer les données séparées par les ponctuations en colonnes. Il vous sera alors plus facile de repositionner vos données dans les bonnes colonnes pour préparer l'importation de votre fichier dans l'application.
Si vous travaillez à partir d'un fichier CSV (.csv) ou Excel (.xls ou .xlsx), suivez les étapes suivantes :

- Ouvrez votre fichier dans "Excel".
- Sélectionnez votre "colonne A" au complet.
- Dans le menu "Données", cliquez sur "Convertir" pour ouvrir la boîte de dialogue "Assistant Conversion".

- Dans la première étape, dans "Type de données d'origine", sélectionnez "Délimité" et faites "Suivant".
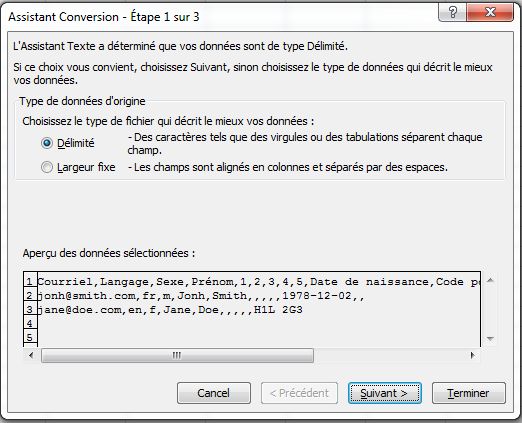
- Dans la section "Séparateurs", cochez "Point-virgule" ou "Virgule" selon votre délimiteur de colonne (un truc : regarder entre vos données quel est le signe de ponctuation). Si votre séparateur de données ne se trouve pas dans la liste proposée, cochez "Autre" et entrez le délimiteur dans la case à la droite de cette option. Après avoir sélectionné le bon délimiteur de colonne, vous allez voir que dans l'aperçu de données, celles-ci sont maintenant séparées en colonnes.
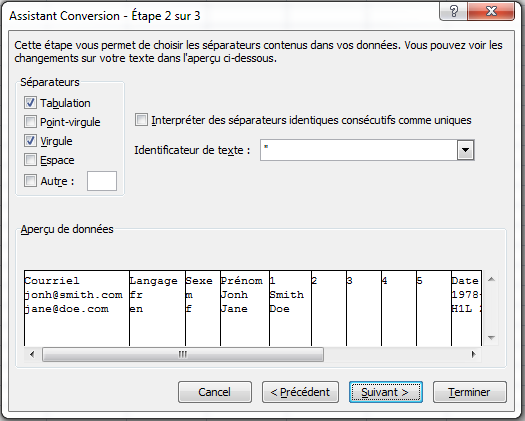
- Vous pouvez ensuite cliquer sur "Terminer".
- Préparez votre fichier pour l'importation en plaçant les informations dans les colonnes appropriées. Il arrive souvent qu'en exportant vos données de Gmail ou d'Outlook, vous ayez plusieurs colonnes inutiles à supprimer.
- Enregistrez votre fichier en .csv (données séparées par point-virgule) et vous serez maintenant prêt à importer vos contacts dans votre compte.
Si vous travaillez à partir d'un fichier Texte (.txt), suivez les étapes suivantes :

- Ouvrez un nouveau classeur "Excel".
- Ouvrez le menu "Données".
- Dans la section "Données externes", cliquez sur "À partir du texte".

- Dans la boîte de dialogue "Importer Fichier Texte", sélectionnez votre fichier texte.
- Cliquez sur "Importer".
- Dans la première étape, dans "Type de données d'origine", sélectionnez "Délimité" et faites "Suivant".
- Dans la section "Séparateurs", cochez "Point-virgule" ou "Virgule" selon votre délimiteur de colonne (un truc : regarder entre vos données quel est le signe de ponctuation). Si votre séparateur de données ne se trouve pas dans la liste proposée, cochez "Autre" et entrez le délimiteur dans la case à la droite de cette option. Après avoir sélectionné le bon délimiteur de colonne, vous allez voir que dans l'aperçu de données, celles-ci sont maintenant séparées en colonnes.
- Vous pouvez ensuite cliquer sur "Terminer".
- Dans la boîte, "Importer des données" qui s'ouvrira, sélectionnez à partir de quelle cellule de la feuille de calcul existante vous désirez importer les données. Il s'agit le plus souvent de la cellule A1. Vos données apparaîtront alors en colonnes.
- Préparez votre fichier pour l'importation.
- Enregistrez votre fichier en .csv (données séparées par point-virgule) et vous serez maintenant prêt à importer vos contacts dans votre compte.
Transposer des données dans Excel
En exportant vos contacts de votre base de données et en les ouvrant ou en les copiant dans Excel, vous avez obtenu un fichier où toutes vos adresses étaient séparées par une virgule ou un point virgule et où elles se retrouvent toutes dans la même cellule et sur la même ligne.
![]()
Quoi faire?
- Sélectionnez la colonne où se trouvent vos données.
- Dans le menu "Données", cliquez sur "Convertir" pour ouvrir la boîte de dialogue "Assistant Conversion".

- Dans la première étape, dans "Type de données d'origine", sélectionnez "Délimité" et faites "Suivant".
- Dans la section "Séparateurs", cochez "Point-virgule" ou "Virgule" selon votre délimiteur de colonne (un truc : regarder entre vos données quel est le signe de ponctuation). Si votre séparateur de données ne se trouve pas dans la liste proposée, cochez "Autre" et entrez le délimiteur dans la case à la droite de cette option. Après avoir sélectionné le bon délimiteur de colonne, vous allez voir que dans l'aperçu de données, celles-ci sont maintenant séparées en colonnes.
- Vous pouvez ensuite cliquer sur "Terminer".

- Il faut ensuite transposer vos adresses qui sont alignées sur la même ligne dans la colonne A. Pour ce faire, copiez la ligne où se trouvent toutes vos adresses courriel.
- Allez dans une nouvelle feuille de calcul et cliquez dans la première cellule de la colonne A.
- Ensuite,dans le menu "Accueil", cliquez sur le bouton pour développer les options de collage et choisissez "Transposer".
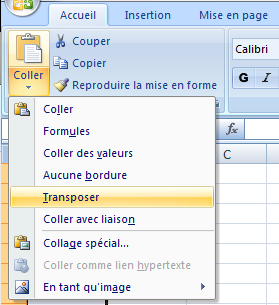
- Supprimez par la suite la première feuille de calcul où se trouvent vos adresses qui sont sur la même ligne. Puis, préparez votre fichier à l'importation et enregistrez-le en CSV.
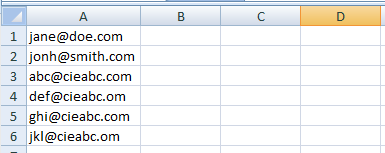
Fractionner des noms dans Excel
Dans votre fichier de contacts, si votre nom et votre prénom apparaissent dans la même colonne, il faudra préférablement les séparer en deux colonnes pour importer ces informations dans les bons champs de la fiche de vos contacts.

Le plus simple est d'utiliser l'espace entre le prénom et le nom de famille pour les fractionner en deux colonnes. Si vous avez plutôt une colonne avec le nom de famille et le prénom séparés par une virgule (Ex. : Smith, John), vous pourriez, en utilisant les mêmes étapes, utiliser la virgule pour fractionner les deux informations en des colonnes différentes.
Pour convertir le nom complet de vos contacts en deux colonnes, suivez les étapes suivantes :
- Insérez plusieurs colonnes vides à la droite de la colonne où se trouve le nom complet de vos contacts pour éviter d'écraser des données lors de la conversion de la colonne.
- Sélectionnez la colonne où se trouve le nom complet de vos contacts.
- Dans le menu "Données", cliquez sur "Convertir" pour ouvrir la boîte de dialogue "Assistant Conversion".

- Dans la première étape, dans "Type de données d'origine", sélectionnez "Délimité" et faites "Suivant".
- Dans la section "Séparateurs", cochez "Espace" ou "Virgule" selon ce qui se trouve entre le prénom et le nom de vos contacts. Si votre séparateur de données ne se trouve pas dans la liste proposée, cochez "Autre" et entrez le délimiteur dans la case à la droite de cette option. Après avoir sélectionné le bon délimiteur de colonne, vous allez voir que dans l'aperçu de données, celles-ci sont maintenant séparées en colonnes.
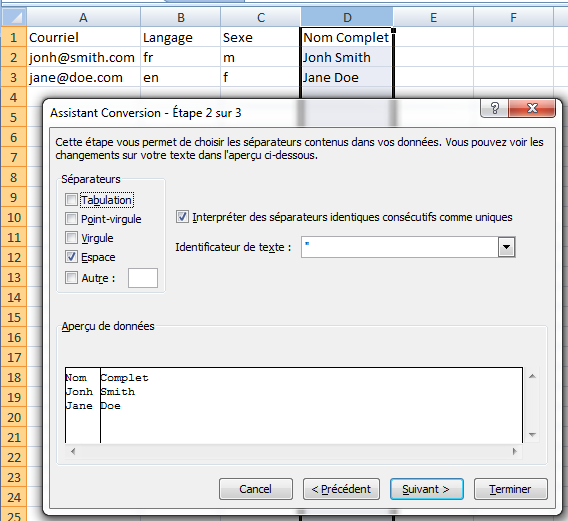
- Vous pouvez ensuite cliquer sur "Terminer".
Note : Si vous avez des membres qui ont plus d'un prénom ou plus d'un nom de famille, il est possible que vous ayez à corriger quelques lignes pour remettre tous les prénoms dans la colonne D et tous les noms de famille dans la colonne E.

Uniformiser le nom et le prénom de vos contacts
Si vous souhaitez éventuellement utiliser les variables du nom et du prénom pour personnaliser vos envois, il est important de porter attention à la manière dont ceux-ci figurent dans la fiche de vos contacts, car nous les ajouterons tel quel à vos envois.
Si vous avez des noms écrits en majuscule et d'autres en minuscule, il est possible de les remettre dans un format standard pour que la première lettre seulement soit en majuscule et le reste en minuscule. Ainsi, lorsque l'information sera ajoutée dans vos courriels le résultat sera plus esthétique et uniforme.
Voici comment utiliser Excel pour corriger ces informations :
- Insérez deux colonnes vides à la droite de la colonne du prénom de vos contacts dans votre fichier Excel.
- Dans la première colonne vide, entrez la formule suivante : =NOMPROPRE(cliquez sur la cellule à transformer) et faites Entrée sur votre clavier.

- Recopiez ensuite cette formule jusqu'au bas de vos données dans cette colonne.
- Copiez la colonne avec la formule et collez-la dans la deuxième colonne vide. Dans les options de collage, choisissez "Valeurs uniquement".

- Supprimez votre colonne de départ et la colonne où se trouve votre formule. Vous n'avez qu'à conserver la dernière colonne où vous avez collé les données.
- Répétez les étapes 1 à 5 pour uniformiser le format des noms de famille de vos contacts.
Note : Si vous avez corrigé l'information de contacts qui sont déjà existants dans votre compte, n'oubliez pas de choisir l'option "oui" à la question "Désirez-vous mettre à jour l'information des contacts déjà existants?" pour que nous appliquions les changements dans votre compte.
Utiliser la fonction "Rechercher et Remplacer" pour corriger certaines informations
Si, par exemple, vous avez écrit "Monsieur" et "Madame" au lieu de "m" ou "f" pour le genre de votre contact, vous pouvez utiliser la fonction "Rechercher et remplacer" d'Excel pour modifier plusieurs données à la fois.
Pour ce faire :
- Ouvrez votre fichier dans Excel.
- Sélectionnez la colonne où vous avez entré l'information à corriger.
- Sous l'onglet "Accueil", dans le groupe "Édition", cliquez sur "Rechercher et sélectionner".
- Sélectionnez "Remplacer" dans le menu.
- Dans la boîte "Rechercher et remplacer", entrez l'information à rechercher et l'information pour laquelle il faudra remplacer celle-ci.
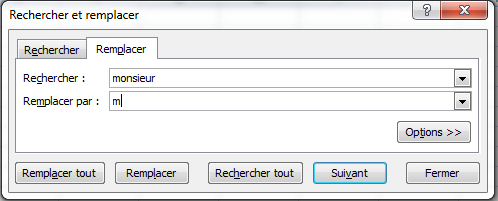
- Vous pouvez remplacer les données correspondant à la recherche une par une en cliquant sur le bouton "Remplacer" ou les remplacer en un seul clic en sélectionnant "Remplacer tout".
Modifier votre format de date pour le format aaaa-mm-jj*
*Format obligatoire pour le champ "Date de naissance" et "Date de consentement".
- Sélectionnez la colonne où se trouvent vos dates en cliquant sur la lettre au haut de la colonne.
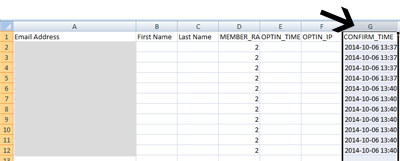
- Ensuite, ouvrez la liste déroulante de "Format" et choisissez "Autres formats numériques...".
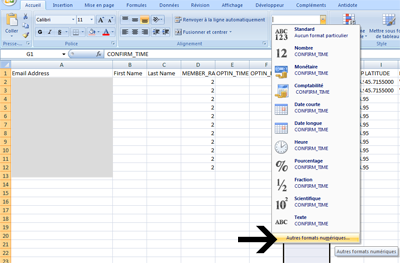
- Sélectionnez la catégorie date et choisissez le type "*2001-03-14".
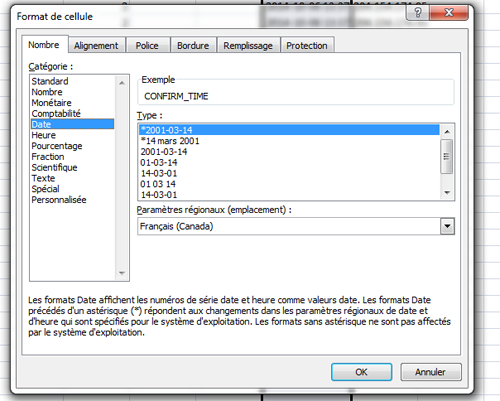
- Cliquez sur "OK" et voilà !
