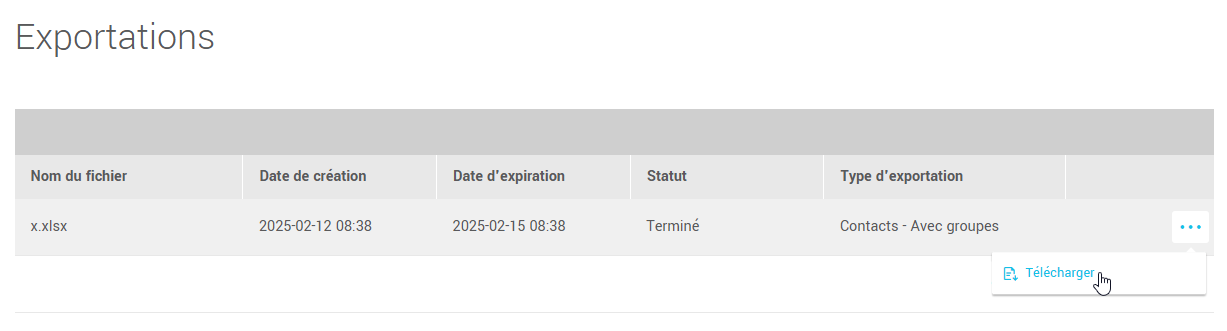Dans cet article:
- Comment exporter des contacts (abonnés), des groupes, des désabonnés et des adresses erronées ?
- Qu'est-ce qu'un délimiteur de colonne ?
- Qu’est-ce qu’un qualificateur de texte ?
- Que retrouve-t-on comme information dans les fichiers exportés ?
- Est-ce que les contacts exportés sont supprimés de mon compte ?
- Comment exporter l'historique d'un contact ?
- Comment exporter des contacts de différentes statistiques d'envois ?
- Comment exporter les adresses erronées d'un envoi spécifique ?
- Comment récupérer un fichier exporté ?
Comment exporter des contacts (abonnés), des groupes, des désabonnés et des adresses erronées ?
Il est possible d'exporter une copie de vos contacts dans un fichier de type Excel ou CSV. Voici comment faire :
- Allez dans le menu ou et cliquez sur bouton Exporter situé en haut à droite.

- Entrez un nom pour votre fichier.
Ce nom ne sera visible que pour vous. Comme tout nom de fichier, évitez les accents, espaces et caractères spéciaux. Vous pourrez retrouver votre fichier exporté dans la page Mes exportations en cherchant ce nom.
- Ouvrez la liste déroulante sous Exporter pour sélectionner la catégorie de contacts que vous désirez exporter. Voici les catégories disponibles : les contacts avec groupe, les contacts sans groupe, les désabonnés ou les adresses erronées.
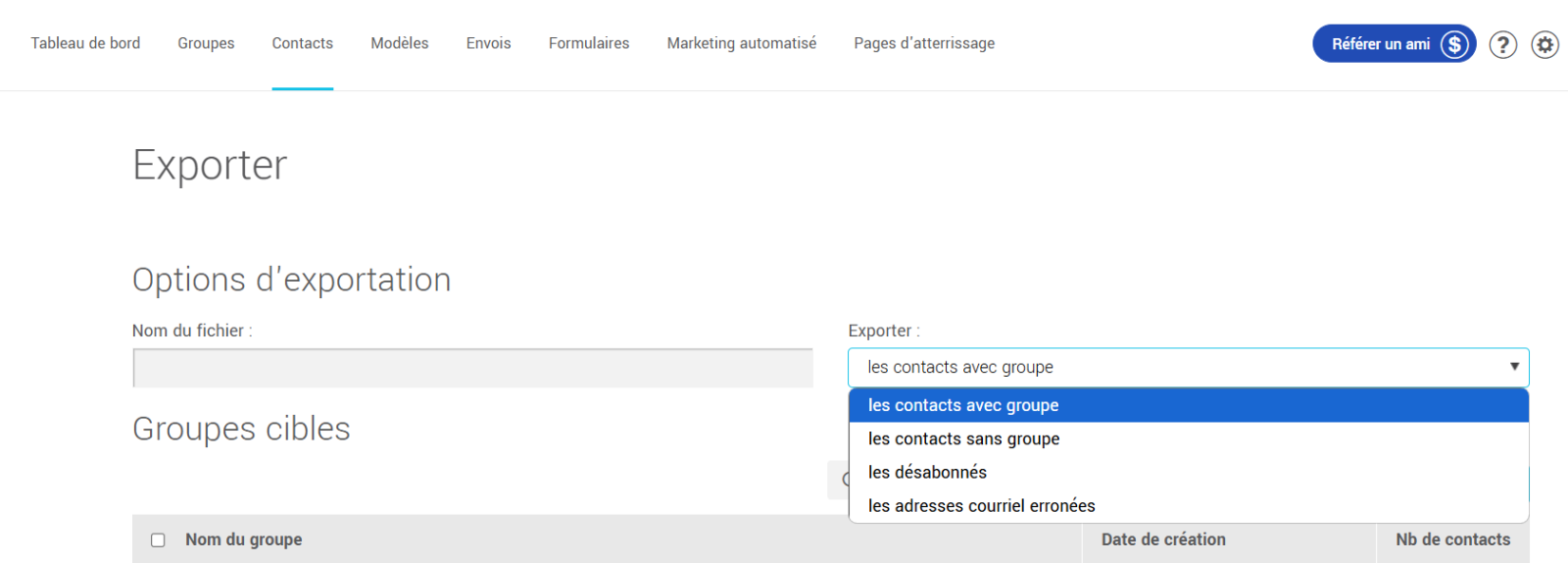
- Si vous avez choisi d'exporter des contacts avec groupe, sélectionnez le ou les groupes à exporter. Sinon, passez à la prochaine étape.
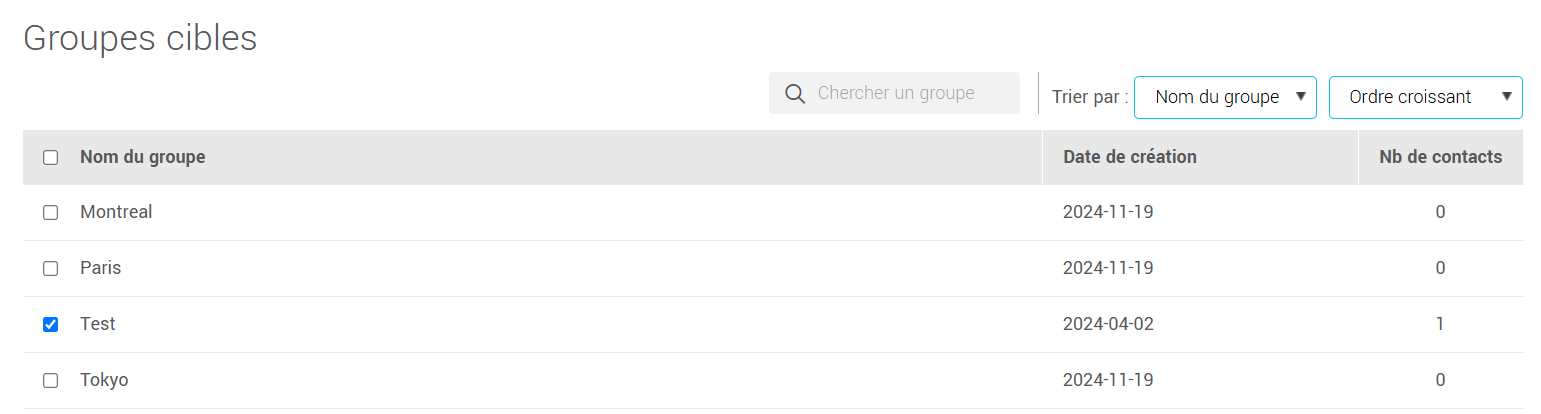
Pour sélectionner l'ensemble des groupes, cochez la case à gauche du libellé Nom du groupe dans l'entête gris du tableau, située au haut de la liste de groupes.
- Sélectionnez le format désiré pour votre fichier d'exportation. Dans la liste déroulante Extension, choisissez entre un fichier de type CSV (.csv) ou Excel (.xlsx).
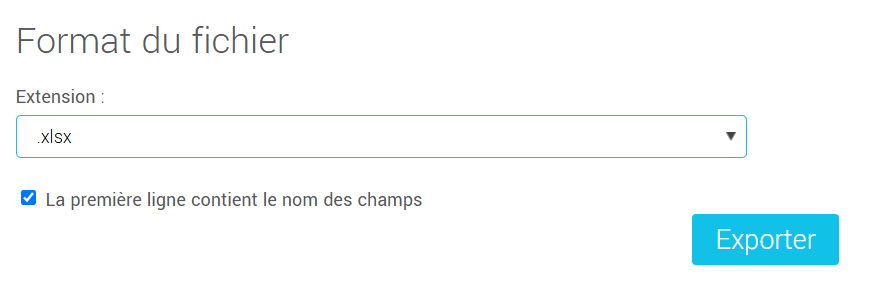
Si vous avez choisi l'extension .csv, modifiez au besoin le délimiteur de colonne et le qualificateur de texte.
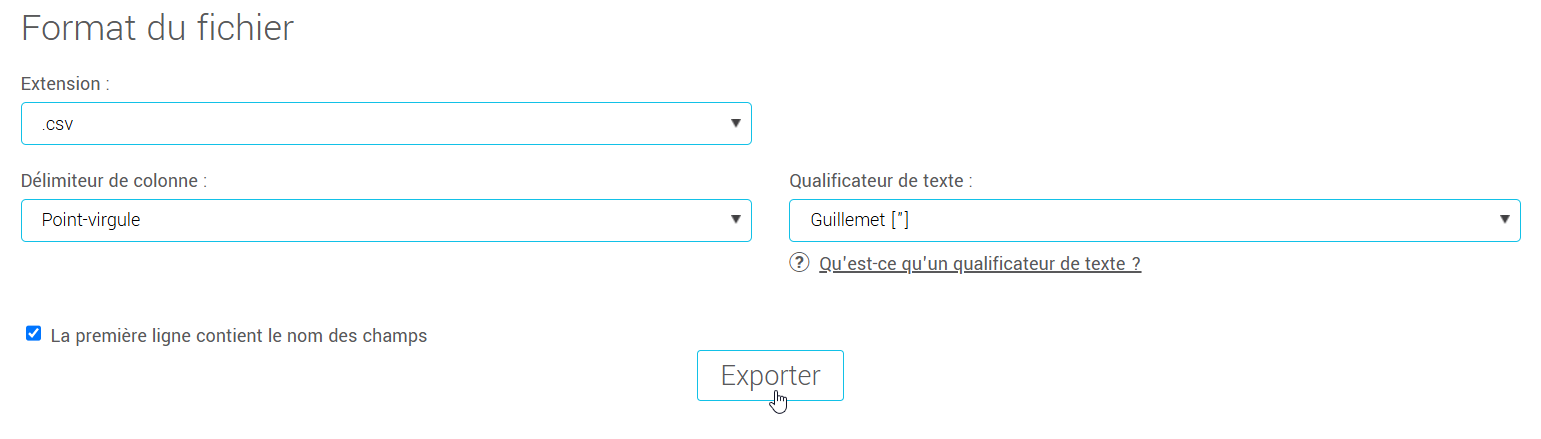
- Cliquez sur le bouton Exporter pour démarrer l'exportation.
- Une fois l'exportation terminée, une boite apparaîtra à votre écran. Cliquez sur le lien pour télécharger le fichier exporté. Le fichier exporté sera alors accessible dans les téléchargements de votre navigateur et vous aurez le choix de l'ouvrir directement ou de le sauvegarder sur votre ordinateur.
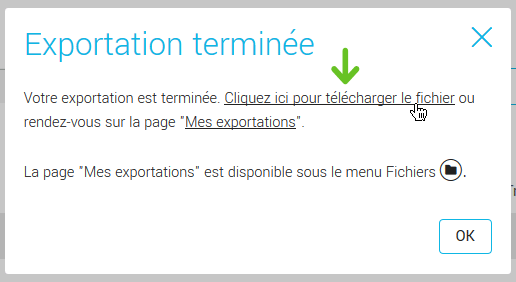
Qu'est-ce qu'un délimiteur de colonne ?
Dans les fichiers .csv (comma-separated values), le délimiteur de colonne est un caractère de séparation (comme la virgule, le point-virgule, la tabulation...) qui sert à indiquer la séparation entre les données d'une même ligne, de la même manière que deux colonnes sont séparées par une ligne dans un tableau.
Si vous prévoyez ouvrir un fichier CSV dans une version francophone d'Excel, nous vous suggérons de laisser la valeur point-virgule comme délimiteur de colonne. Si votre logiciel est en anglais ou que vous utilisez une version d'Excel sur Mac, modifiez le délimiteur de colonne pour la virgule. Si vous avez de la difficulté à voir les données de votre fichier CSV dans des colonnes séparées, vous pouvez suivre les instructions ici.
Qu’est-ce qu’un qualificateur de texte ?
Un qualificateur de texte est un délimiteur qui entoure une donnée de type texte afin de protéger les caractères qui pourraient faire échouer le processus d’exportation/importation.
Par exemple, la donnée suivante utilise les guillemets doubles comme qualificateur de texte : "Ceci est un texte".
Le qualificateur de texte utilisé automatiquement par Excel est le guillemet double ("). Si vous n’êtes pas certain de la valeur à sélectionner, nous vous suggérons fortement d’utiliser cette valeur.
Que retrouve-t-on comme information dans les fichiers exportés ?
Voici la liste des données que vous retrouverez dans le fichier d'exportation des contacts :
- Courriel;
- Prénom;
- Nom;
- Langue;
- Genre;
- Entreprise;
- Pays;
- Code postal;
- Date de naissance;
- Champs personnalisés 1 à 5;
- Note;
- Date d'inscription;
- Heure d'inscription;
- Consentement;
- Source de consentement;
- Preuve de consentement;
- Adresse IP*;
- Date de consentement;
- Heure du consentement;
- Expiration du consentement;
- Nombre d'envois;
- Nombre d'envois ouverts;
- Taux d'ouverture moyen;
- Nombre de clics;
- Taux de clic moyen;
- Date du premier envoi reçu;
- Objet du premier envoi reçu;
- Date du dernier envoi reçu;
- Objet du dernier envoi reçu;
- Date du dernier envoi ouvert;
- Objet du dernier envoi ouvert;
- Groupes**.
Information spécifique aux désabonnés :
- Date de désabonnement.
Information spécifique aux adresses erronées :
- Date à laquelle les adresses ont été retirées des abonnés.
Est-ce que les contacts exportés sont supprimés de mon compte ?
Non. Quand vous exportez des contacts, cela crée seulement une copie de ceux-ci dans un fichier de type Excel ou CSV que vous pourrez conserver dans vos archives.
Comment exporter l'historique d'un contact ?
Dans la fiche de chaque abonné ou désabonné, vous disposez de plusieurs détails sur leur parcours depuis leur inscription à votre compte. En effet, dans l'onglet Historique, vous y retrouverez des événements comme la date et l'heure qu'ils ont ouvert un courriel ou cliqué sur un lien, s'ils se sont déjà désabonnés et réabonnés, s'il y a eu une mise à jour de leur consentement, etc. Bref, une mine d'or d'informations vous y attend.
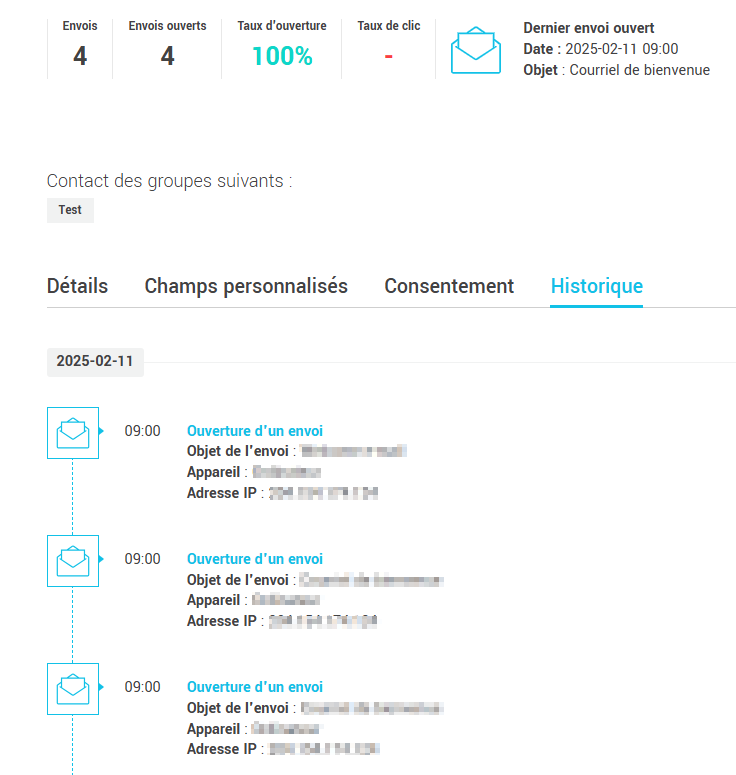
En plus de pouvoir accéder à cette information, vous pouvez l'exporter pour en conserver, au besoin, une copie dans vos archives. Pour exporter l'historique d'un contact, voici comment faire :
- Ouvrez la fiche du contact. Pour ce faire, cliquez directement sur l'adresse courriel de votre contact dans le menu ou à partir de la liste des contacts d'un groupe (menu > cliquez sur le nom du groupe > cliquez sur l'adresse du contact).
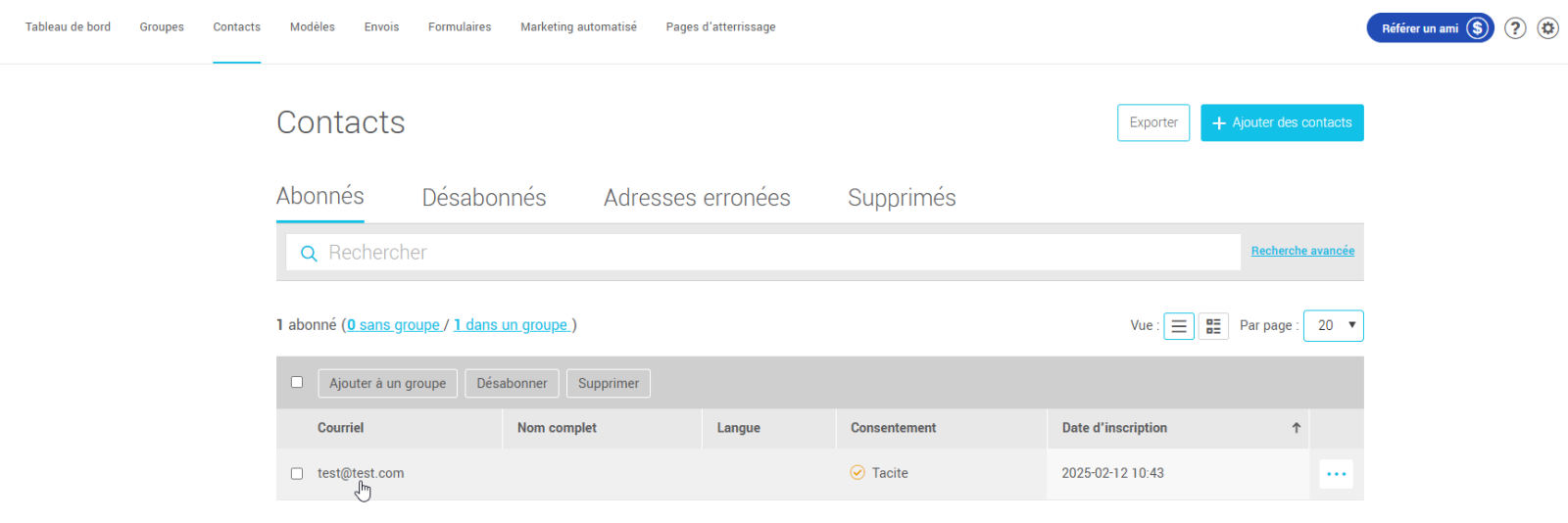
- Dans la fiche du contact, cliquez sur le menu d'actions (...), puis sur Exporter l'historique.
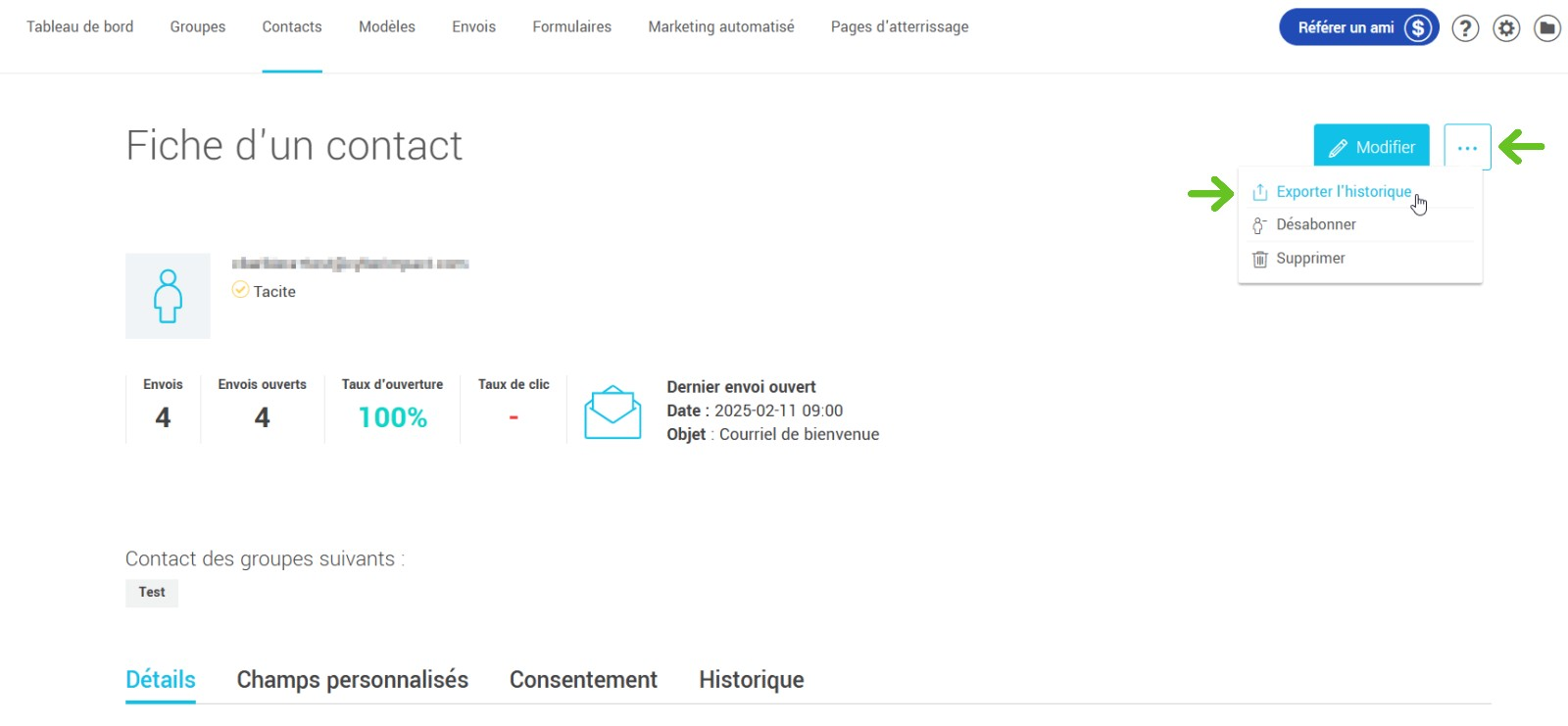
Le fichier exporté sera ensuite accessible dans les téléchargements de votre navigateur et vous aurez le choix de l'ouvrir directement ou de le sauvegarder sur votre ordinateur.
Vous retrouverez dans l'exportation du contact les mêmes données que dans l'exportation des abonnés ainsi que l'historique complet du contact.
Comment exporter des contacts de différentes statistiques d'un envoi ?
Il est possible, en autres, d'exporter la liste des contacts qui ont ouvert un courriel ou cliqué sur un lien. Voici comment faire :
- Accédez aux statistiques complètes de votre envoi.
S'il s'agit de votre dernier envoi, via le , cliquez sur le menu d'actions (...), puis sur Statistiques.

S'il s'agit d'un autre envoi précédent, allez dans le menu > onglet Envois précédents. Ouvrez le menu d'actions à la droite de l'envoi concerné (cliquez sur les trois points) et sélectionnez Statistiques dans le menu.
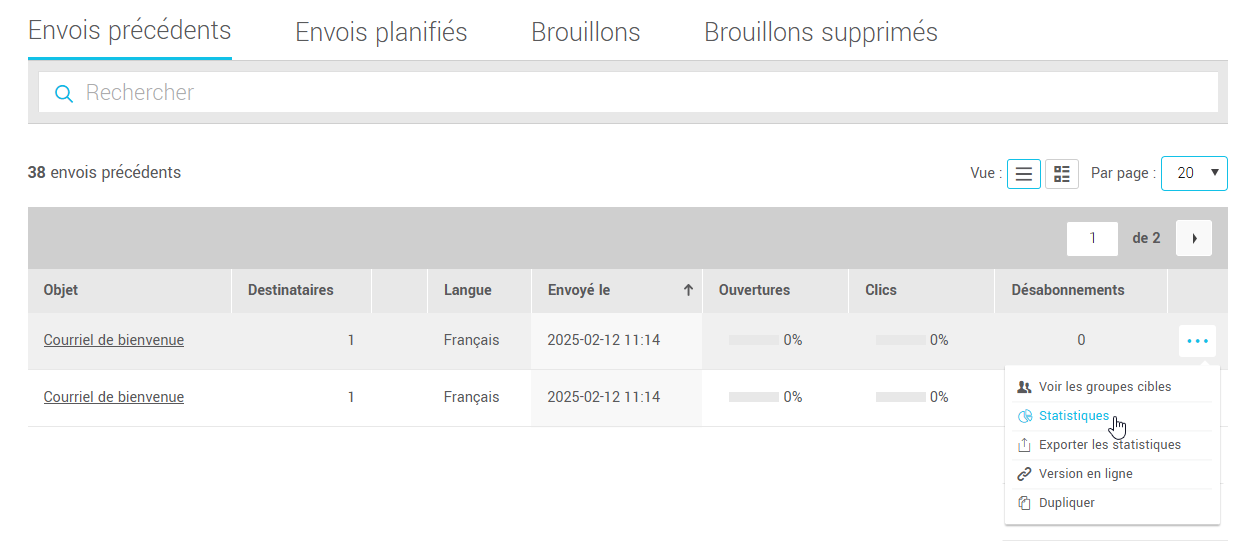
- Dans le tableau Groupes cibles, cochez le ou les groupes dont vous désirez exporter les contacts provenant d'une statistique (ex.: exporter la liste des contacts d'un groupe en particulier qui ont ouvert votre courriel).

Pour sélectionner tous les groupes, cochez la case à gauche du bouton Ajouter à un groupe à partir d'une statistique dans l'entête gris du tableau.

- Cliquez sur le bouton Exporter les statistiques (.xlsx).
- Sélectionnez la statistique dont vous souhaitez exporter la liste des contacts.
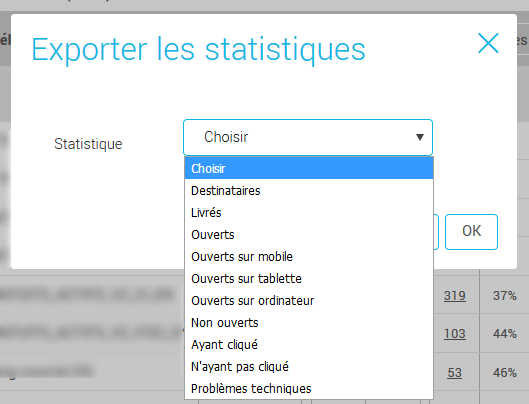
- Faites OK pour confirmer.
- Une fois l'exportation terminée, une boite apparaîtra à votre écran. Cliquez sur le lien pour télécharger le fichier exporté. Le fichier exporté sera alors accessible dans les téléchargements de votre navigateur et vous aurez le choix de l'ouvrir directement ou de le sauvegarder sur votre ordinateur.
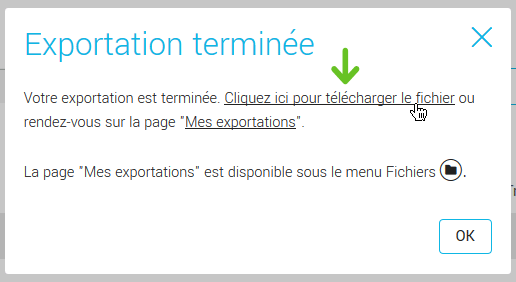
Les fichiers exportés demeureront accessibles dans votre compte pendant 72 h. Pour accéder à vos exportations récentes, pointez votre souris sur le menu (l'icône de dossier située en haut à droite de votre compte) et sélectionnez Mes exportations. Ouvrez ensuite le menu d'actions (les trois points) à la droite du fichier d'exportation désiré et cliquez sur Télécharger.
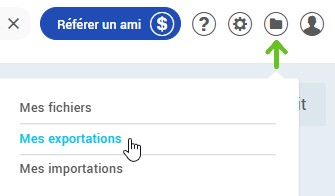
Comment exporter la liste des adresses erronées d'un envoi ?
Pour exporter la liste des adresses erronées d'un envoi spécifique, voici comment faire :
- Accédez aux statistiques complètes de votre envoi.
S'il s'agit de votre dernier envoi, via le , cliquez sur le menu d'actions (...), puis sur Statistiques.

S'il s'agit d'un autre envoi précédent, allez dans le menu > onglet Envois précédents. Ouvrez le menu d'actions à la droite de l'envoi concerné (cliquez sur les trois points) et sélectionnez Statistiques dans le menu.
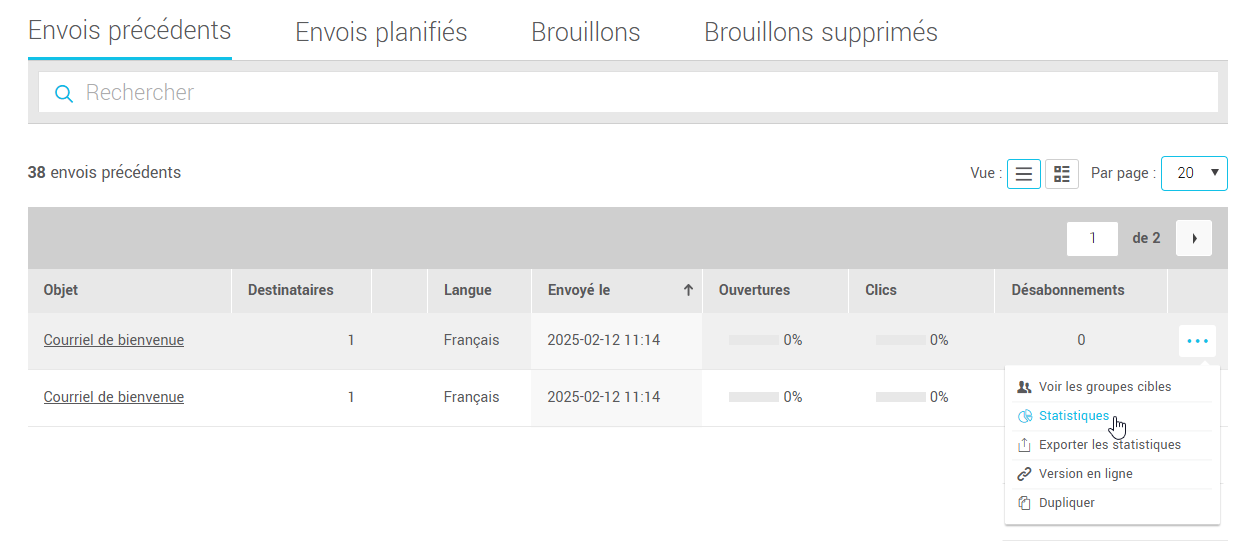
- Cliquez sur le nombre d'adresses erronées dans l'encadré Performances de l'envoi pour accéder à la liste des contacts erronés.
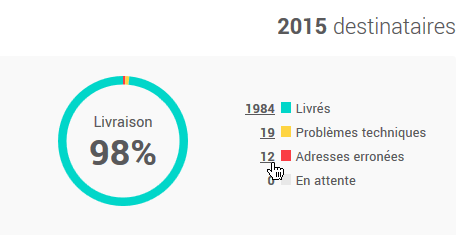
- Cliquez sur le bouton Exporter les adresses erronées situé au haut à droite de la page.

Le fichier exporté sera ensuite accessible dans les téléchargements de votre navigateur et vous aurez le choix de l'ouvrir directement ou de le sauvegarder sur votre ordinateur.
Comment récupérer un fichier exporté ?
Les fichiers d'exportation de contacts (sauf l'export de l'historique individuel d'un contact ainsi que celle des adresses erronées d'un envoi) demeurent accessibles dans votre compte pendant 72 h.
Pour accéder à vos exportations récentes, pointez votre souris sur le menu (l'icône de dossier située en haut à droite de votre compte) et sélectionnez Mes exportations.
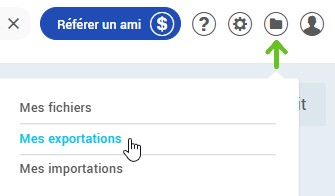
Ouvrez ensuite le menu d'actions (...) à la droite du fichier d'exportation désiré et cliquez sur Télécharger.