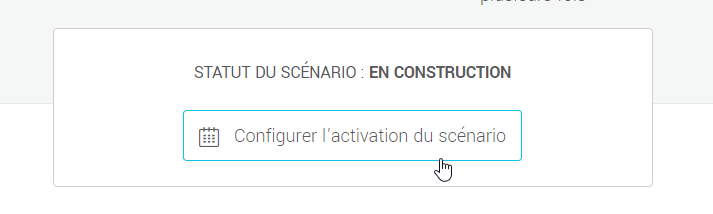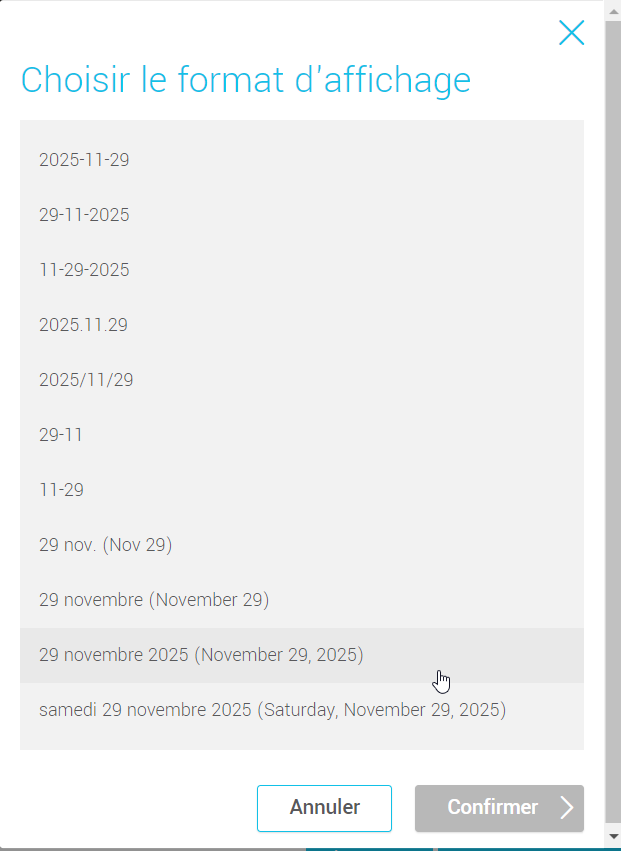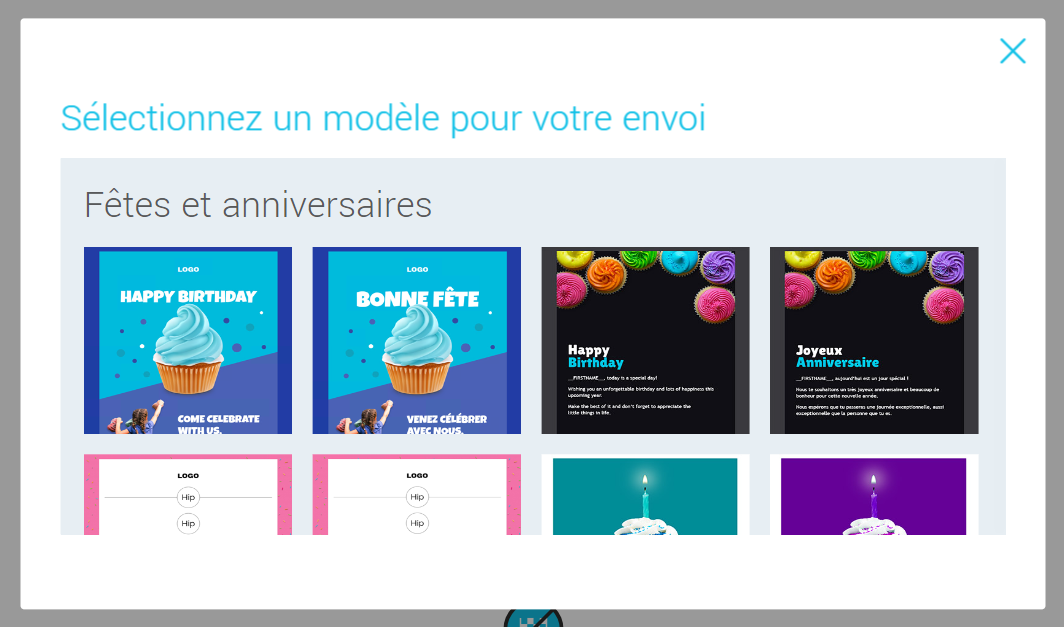Dans cet article :
Grâce aux scénarios du marketing automatisé, il est possible d’envoyer automatiquement des courriels en fonction des divers champs de dates de vos contacts. Par exemple, vous pourriez programmer l’envoi d’un courriel à l’anniversaire de vos contacts, d’un rappel avant une date de rendez-vous, d’un avis de renouvellement annuel, d'un suivi après un événement, d’un mot de remerciement pour souligner les cinq ans d’abonnement de vos membres ou d’une invitation à revenir en boutique aux clients dont le dernier achat a été effectué il y a plus de 6 mois. Les possibilités sont infinies.
Avant de commencer
- Vous pouvez automatiser l’envoi de courriels à partir des dates contenues dans les champs suivants : date d’inscription, date de naissance, champs personnalisés de type date.
Savoir comment créer des champs personnalisés pour importer les dates de vos contacts > - Vous pouvez choisir de démarrer l'automatisation avant, après ou le jour même de la date affichée dans chaque champ.
- Les déclencheurs Anniversaire du contact et Événement annuel récurrent s'exécutent en fonction du mois et du jour de la date, sans tenir compte de l’année. Ils sont conçus pour des événements qui se répètent annuellement, comme le renouvellement d’un contrat annuel, l’anniversaire d’une date d’inscription ou de naissance.
- Le déclencheur Avant ou après une date s’exécute en fonction de la date complète, y compris l’année.
- Seuls les contacts qui répondent aux critères du déclencheur à partir de l’activation du scénario y entreront.
Automatiser l’envoi de courriels qui se répètent annuellement
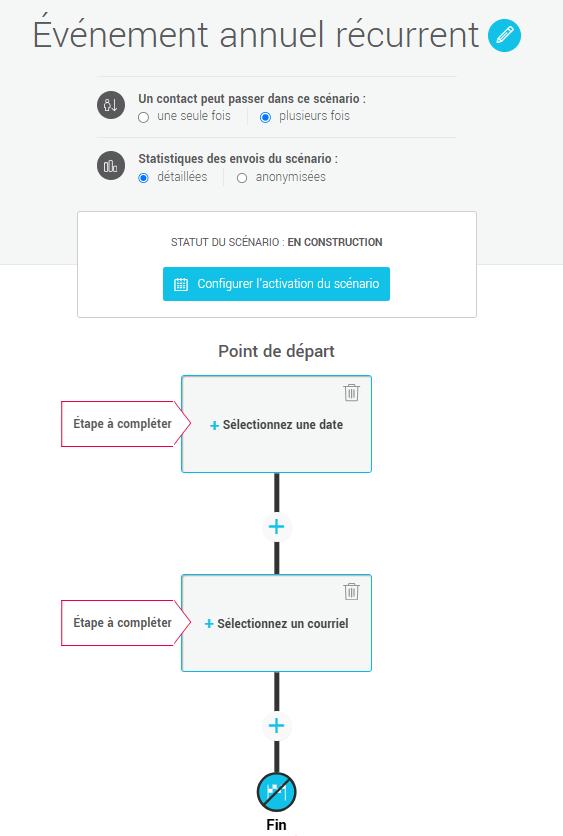
| Déclencheur : Événement annuel récurrent |
|---|
| Envoyez un rappel avant le renouvellement de contrats, effectuez des suivis annuels, souhaitez bonne fête à vos abonnés ou soulignez l’anniversaire de leur date d’inscription. |
Comment faire
- Allez dans le menu et cliquez sur le bouton Nouveau scénario.
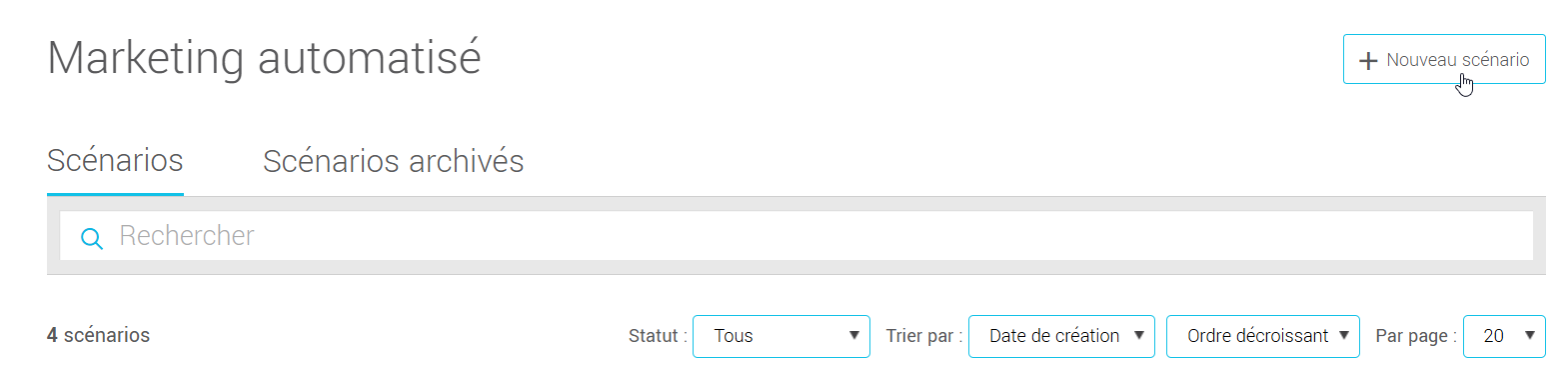
- Dans la section Événements, choisissez le scénario Envoyez un courriel chaque année à la même date...
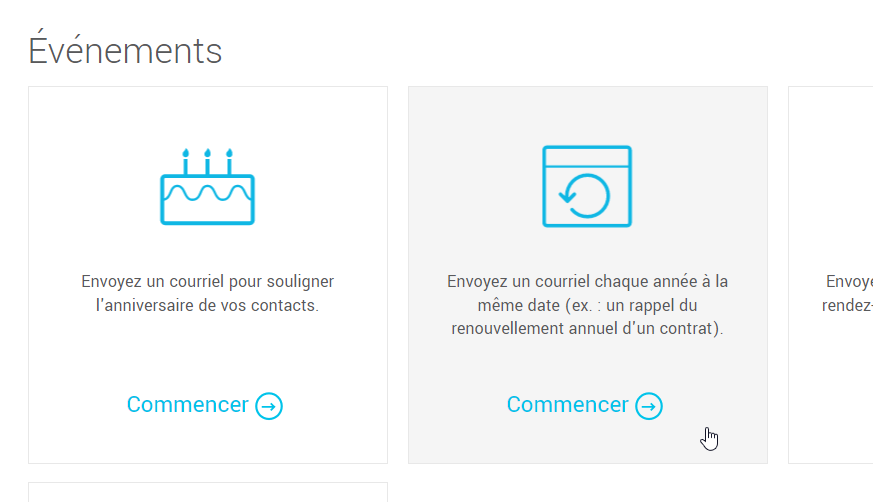
- Cliquez sur Sélectionnez une date dans la première étape à compléter pour configurer le déclencheur de votre scénario.
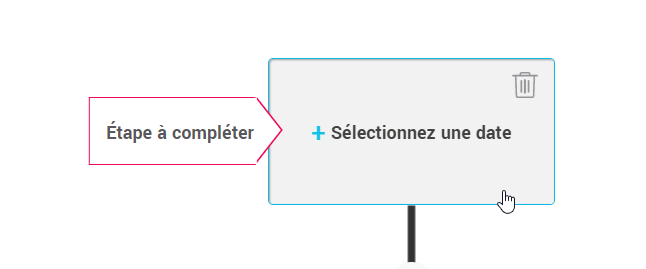
- Dans la fenêtre qui s’ouvrira, sous Déclencheur, ouvrez la liste déroulante et sélectionnez le champ de date sur lequel sera basé votre scénario. Si celui-ci n’a pas déjà été créé, vous pouvez cliquer sur le lien Créer un champ personnalisé pour en ajouter un.
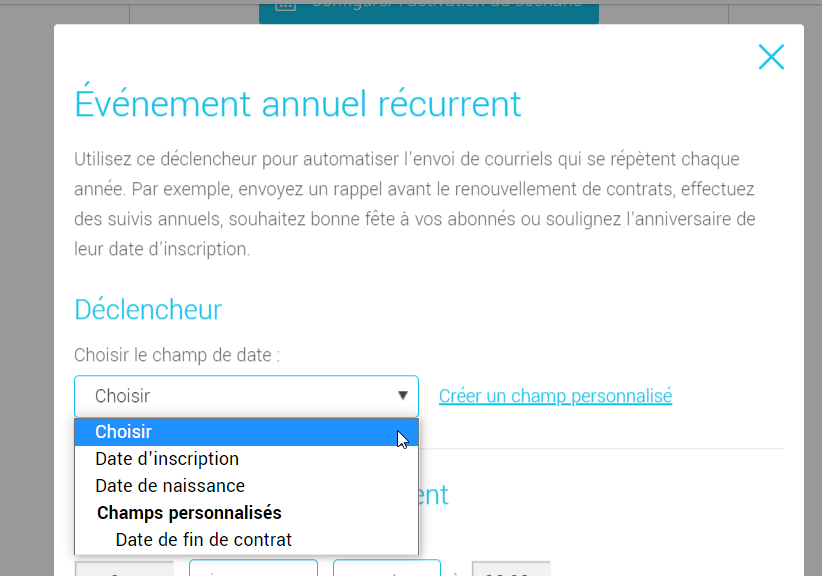
- Sous Planification du déclenchement, indiquez dans quel délai (x jours, semaines ou mois) avant ou après la date vous souhaitez déclencher le scénario. Pour envoyer le courriel le jour même, entrez "0" dans le champ numérique. Puis, sélectionnez à quelle heure de la journée vous souhaitez que le déclencheur s’exécute.
.png)
- Cliquez ensuite sur Modifier pour confirmer la configuration du déclencheur.
- De retour dans votre scénario, cliquez sur Sélectionnez un courriel pour compléter l’étape d’envoi de courriel.
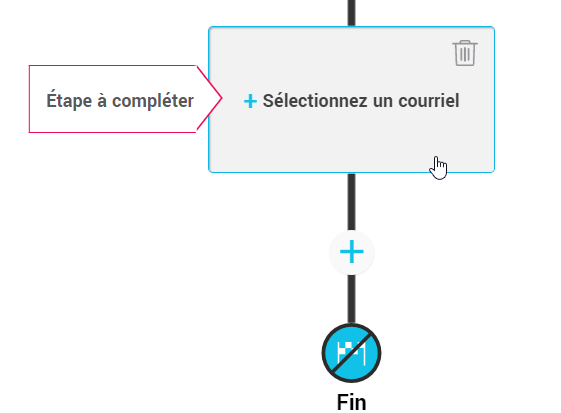
- Dans la fenêtre Choisir un modèle, si vous avez déjà préparé votre modèle, sélectionnez Mes modèles. Si celui-ci n’a pas encore été créé, sélectionnez plutôt Nouveau modèle. Puis, suivez les étapes à l’écran pour terminer la configuration de votre envoi.
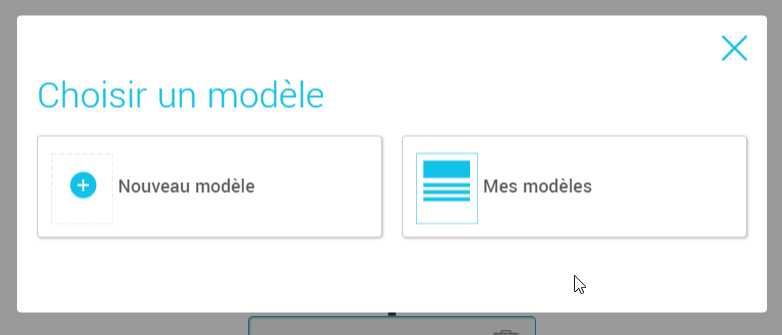
- Ajoutez, au besoin, d’autres actions, délais ou conditions dans votre scénario.
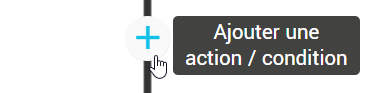
- Au haut du scénario, sous son titre, sélectionnez le nombre de passages désiré : une seule fois ou plusieurs fois.
Choississez également le type de statistiques que vous souhaitez recueillir.
Pour plus d'informations consultez les pages suivantes:
À propos de statistiques d'envoi anonymisées
Les statistiques d'envoi
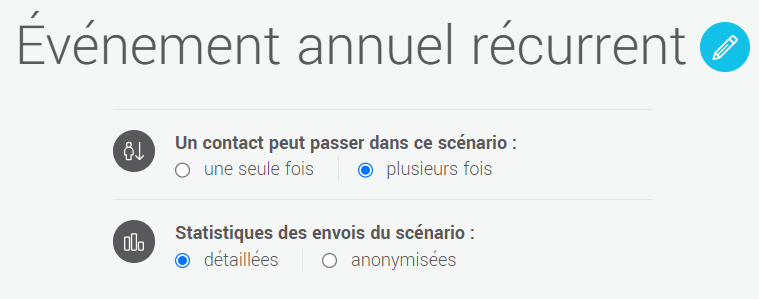
- Avant de terminer, n'oubliez pas de sauvegarder votre scénario. Lorsque celui-ci est complet et prêt à être utilisé, configurez son activation. En savoir plus >
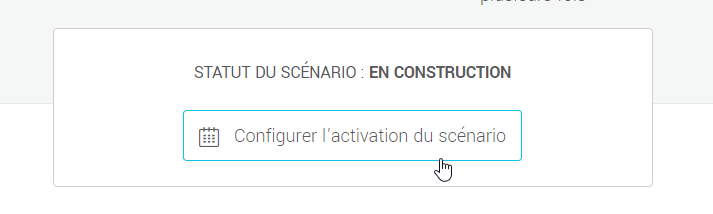
Automatiser l’envoi d’un courriel avant ou après une date
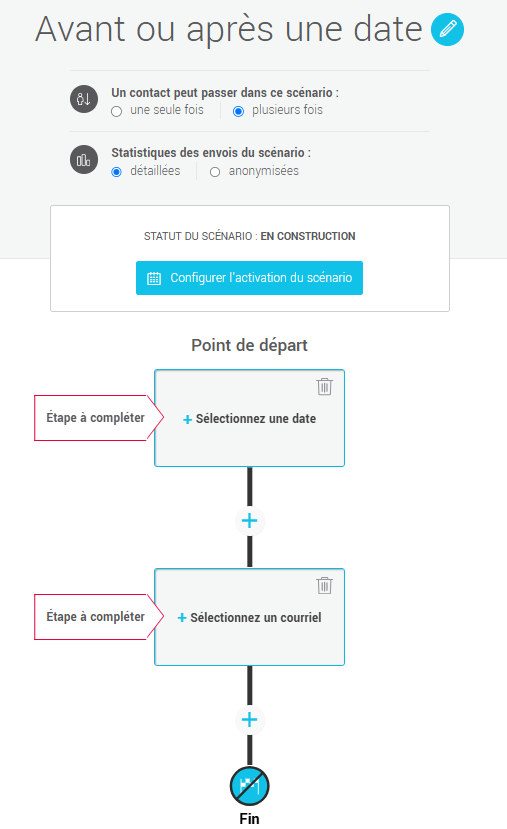
| Déclencheur : Avant ou après une date |
|---|
| Envoyez un rappel avant un rendez-vous, effectuez un suivi après un événement ou programmez un courriel de rétention suite à la dernière visite ou au dernier achat. Vous pouvez aussi féliciter un membre abonné depuis un certain temps. |
Comment faire
- Allez dans le menu et cliquez sur le bouton Nouveau scénario.
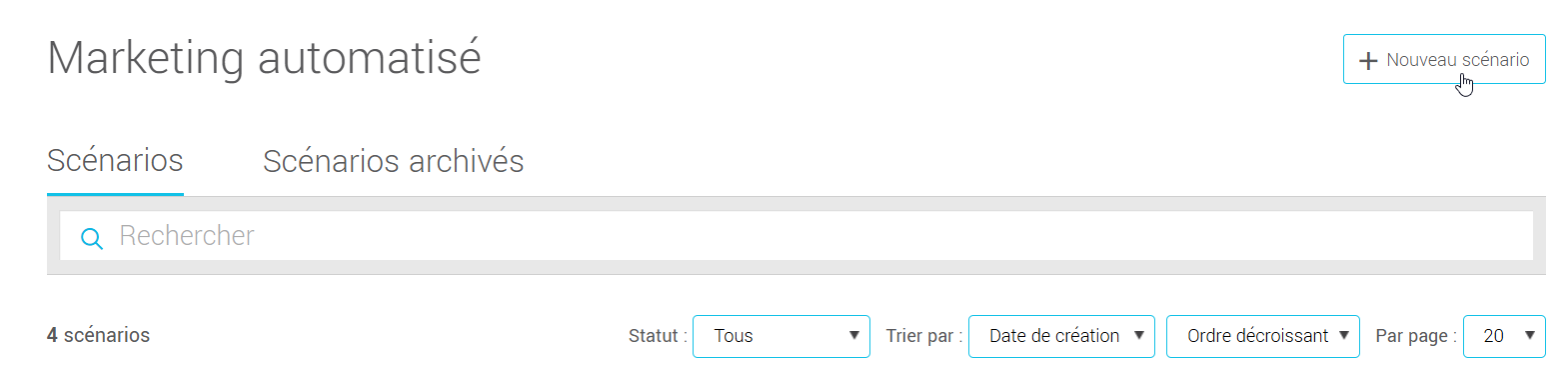
- Dans la section Événements, choisissez le scénario Envoyez un courriel de rappel avant un rendez-vous ou effectuez un suivi après un événement... ou Envoyez un courriel pour célébrer un événement lorsqu’un certain nombre de temps est atteint...
Ces deux scénarios utilisent le même type de déclencheur : avant ou après une date.
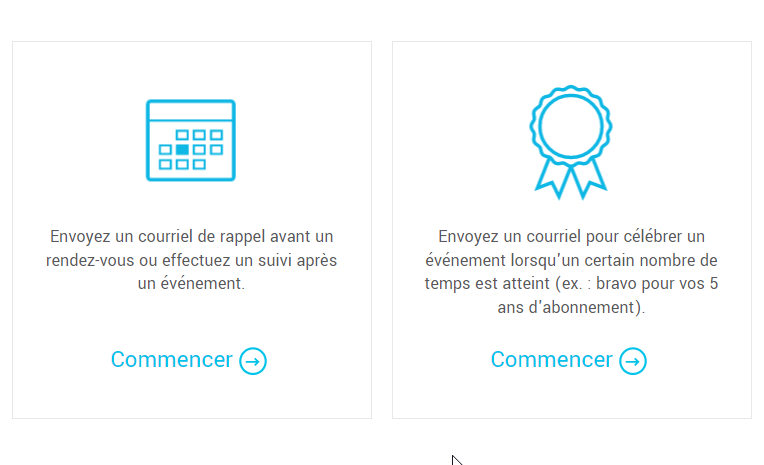
- Cliquez sur Sélectionnez une date dans la première étape à compléter pour configurer le déclencheur de votre scénario.
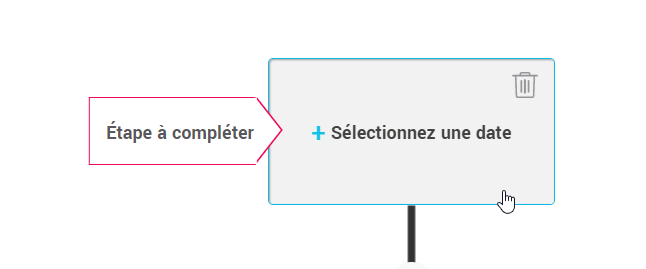
- Dans la fenêtre qui s’ouvrira, sous Déclencheur, ouvrez la liste déroulante et sélectionnez le champ de date sur lequel sera basé votre scénario. Si celui-ci n’a pas déjà été créé, vous pouvez cliquer sur le lien Créer un champ personnalisé pour en ajouter un.
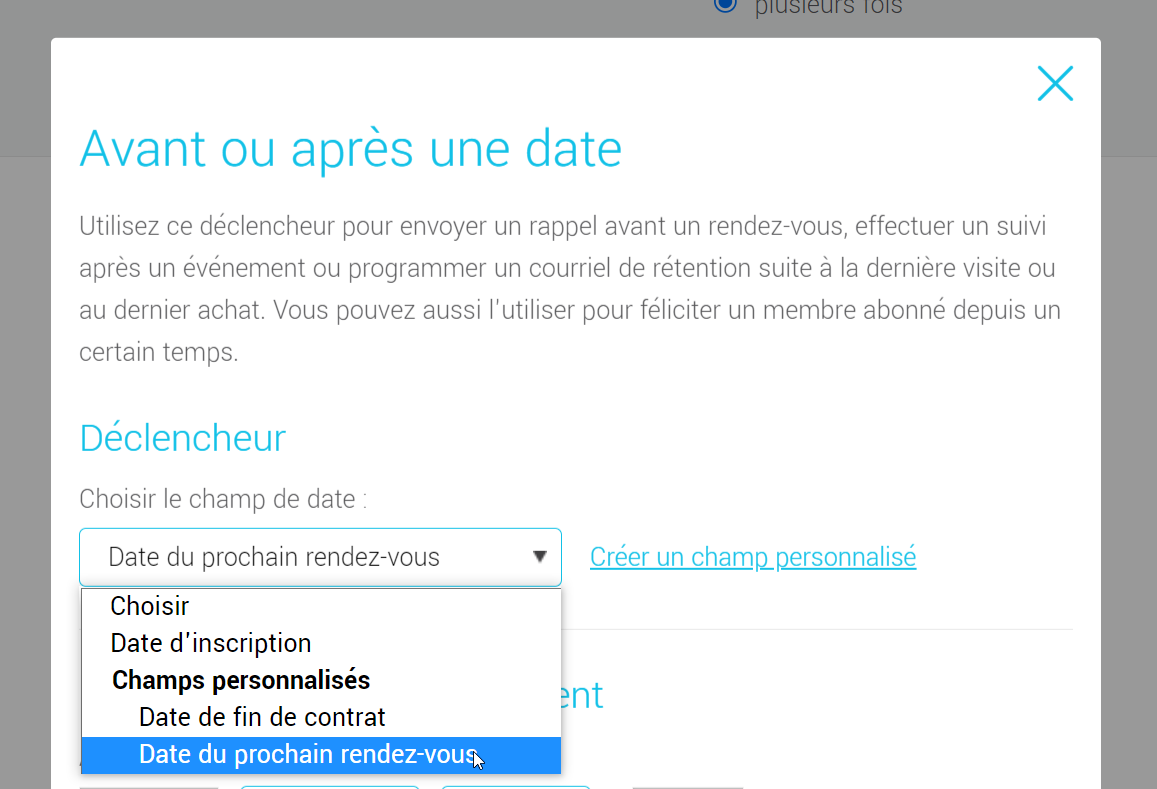
- Sous Planification du déclenchement, indiquez dans quel délai (X jours, semaines ou mois) avant ou après la date vous souhaitez déclencher le scénario. Pour envoyer le courriel le jour même, entrez 0 dans le champ numérique. Puis, sélectionnez à quelle heure de la journée vous souhaitez que le déclencheur s’exécute.
Pour célébrer des événements lorsqu’un nombre de temps est atteint, par exemple pour souligner les 5 ans d’abonnement de vos contacts, vous pourriez entrer “60 mois” “après” la “date d’inscription” dans la configuration de votre déclencheur.
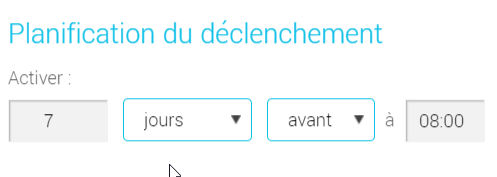
- Cliquez ensuite sur Modifier pour confirmer la configuration du déclencheur.
- De retour dans votre scénario, cliquez sur Sélectionnez un courriel pour compléter l’étape d’envoi de courriel.
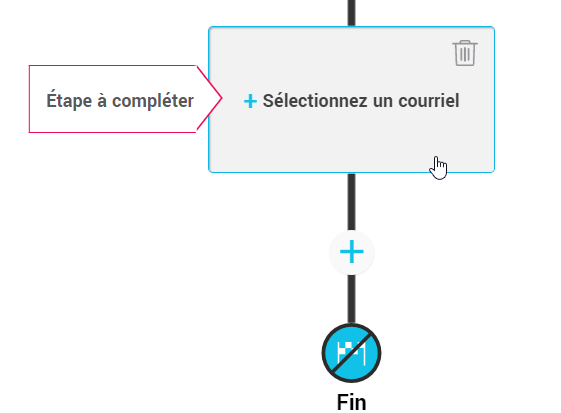
- Dans la fenêtre Choisir un modèle, si vous avez déjà préparé votre modèle, sélectionnez Mes modèles. Si celui-ci n’a pas encore été créé, sélectionnez plutôt Nouveau modèle. Puis, suivez les étapes à l’écran pour terminer la configuration de votre envoi.
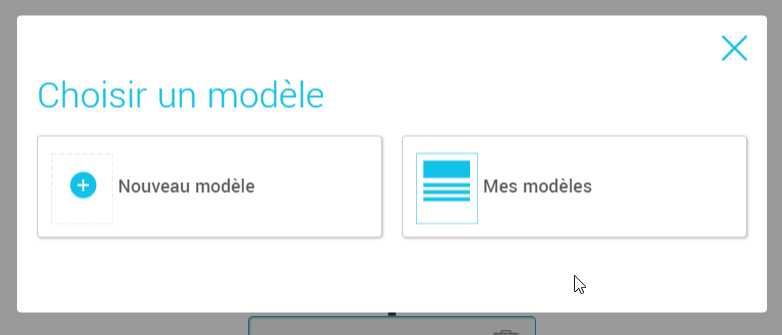
- Ajoutez, au besoin, d’autres actions, délais ou conditions dans votre scénario.
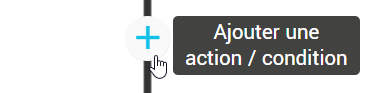
- Au haut du scénario, sous son titre, sélectionnez le nombre de passages désiré : une seule fois ou plusieurs fois.
Choississez également le type de statistiques que vous souhaitez recueillir.
Pour plus d'informations consultez les pages suivantes:
À propos de statistiques d'envoi anonymisées
Les statistiques d'envoi
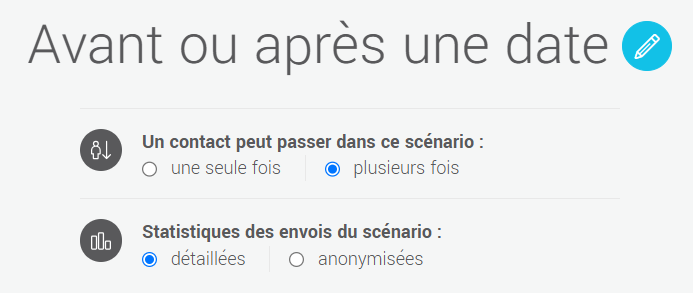
- Avant de terminer, n'oubliez pas de sauvegarder votre scénario. Lorsque celui-ci est complet et prêt à être utilisé, configurez son activation. En savoir plus >
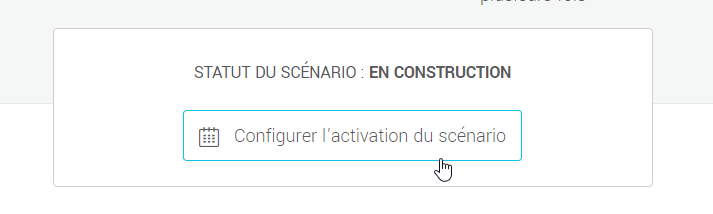
Envoyer un courriel à l’anniversaire de vos contacts
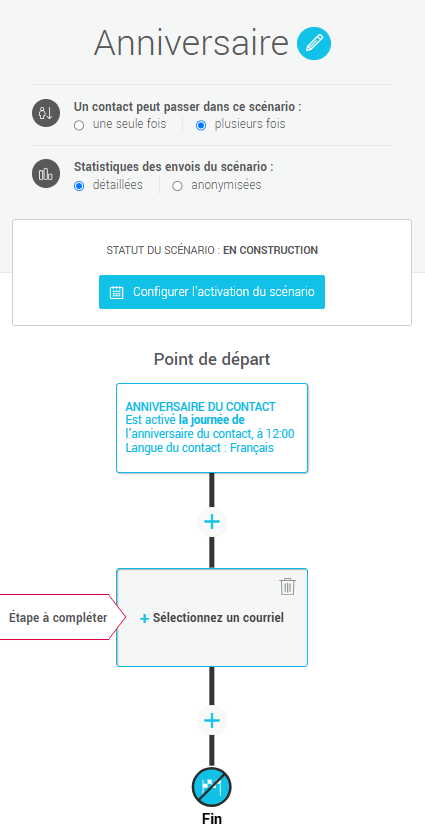
| Déclencheur : Anniversaire du contact |
|---|
| Envoyez un courriel souligner l'anniversaire et souhaiter bonne fête à vos abonnés. Ce déclencheur est relié automatiquement avec le champ Date de naissance. |
Comment faire
- Allez dans le menu et cliquez sur le bouton Nouveau scénario.
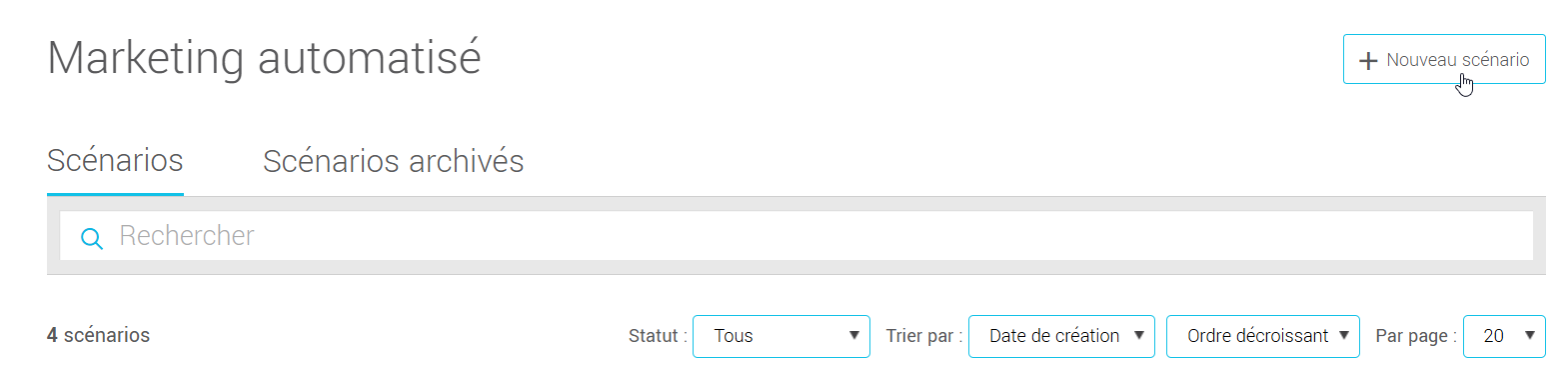
- Dans la section Événements, choisissez le scénario Envoyez un courriel pour souligner l’anniversaire de vos contacts.
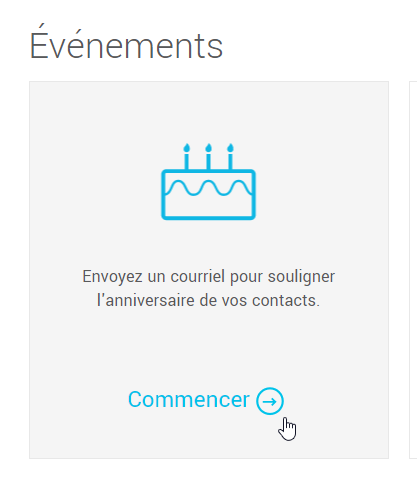
- Passez votre souris sur le déclencheur Anniversaire du contact et cliquez sur l’icône Modifier, représenté par un crayon.
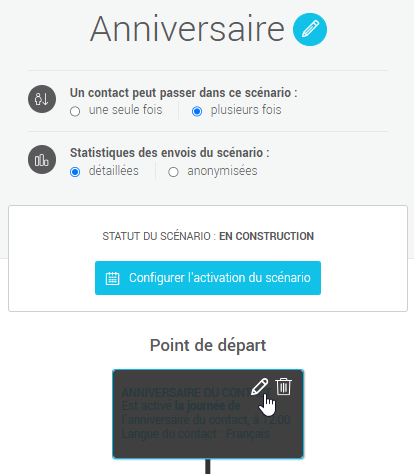
- Dans la fenêtre qui s’ouvrira, sous Activer le déclencheur, entrez le nombre de jours avant ou après l’anniversaire du contact vous souhaitez envoyer son courriel d’anniversaire.
Pour envoyer le courriel le jour même de son anniversaire, entrez "0" dans le champ numérique.
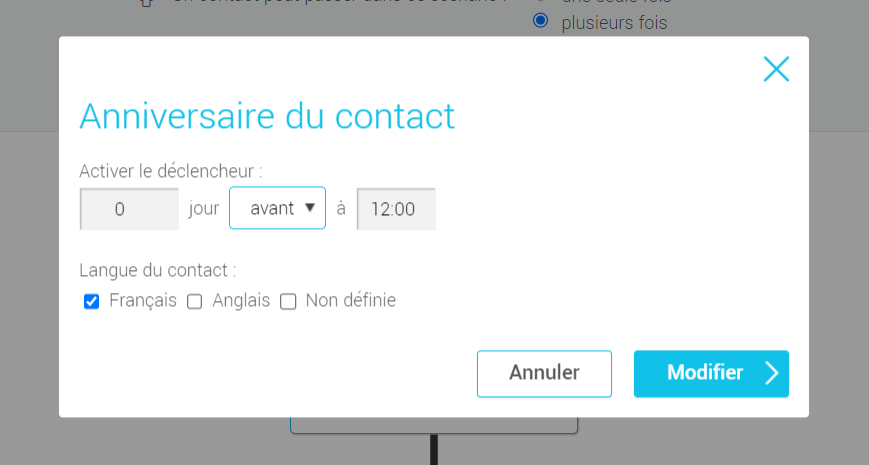
- Puis, sélectionnez à quelle heure de la journée vous souhaitez que le déclencheur s’exécute.
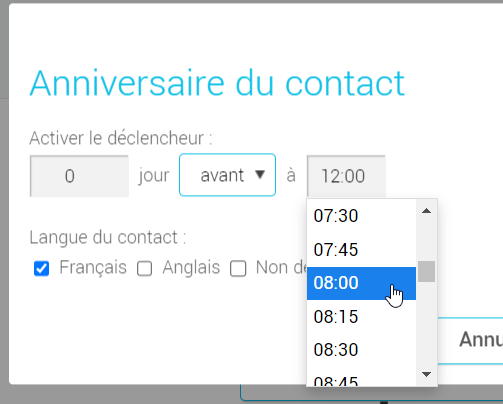
- Sélectionnez quelle langue doit avoir vos contacts pour entrer dans votre scénario. Vous pouvez cocher plus d’un choix.
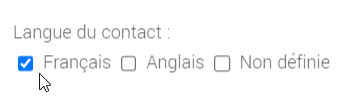
- Cliquez ensuite sur Modifier pour confirmer la configuration du déclencheur.
- De retour dans votre scénario, cliquez sur Sélectionnez un courriel pour compléter l’étape d’envoi de courriel.
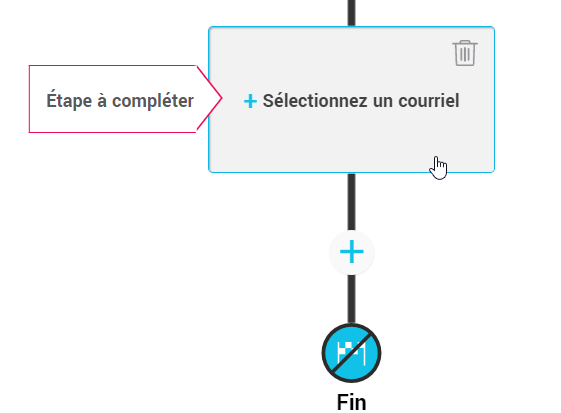
- Dans la fenêtre Choisir un modèle, si vous avez déjà préparé votre modèle, sélectionnez Mes modèles. Si celui-ci n’a pas encore été créé, sélectionnez plutôt Nouveau modèle. Puis, suivez les étapes à l’écran pour terminer la configuration de votre envoi.
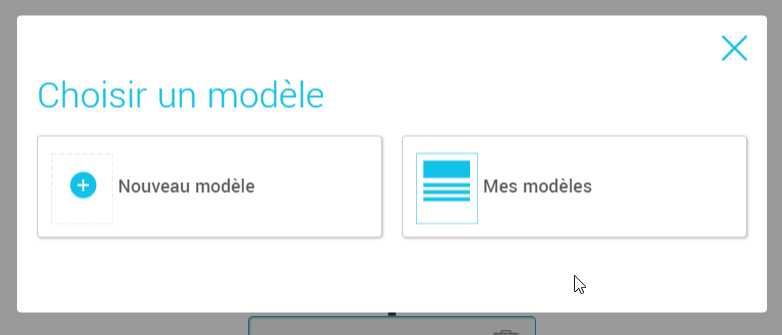
- Ajoutez au besoin d’autres actions, délais ou conditions dans votre scénario.
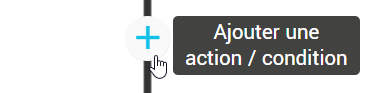
- Au haut du scénario, sous son titre, sélectionnez le nombre de passages désiré : une seule fois ou plusieurs fois.
Choississez également le type de statistiques que vous souhaitez recueillir.
Pour plus d'informations consultez les pages suivantes:
À propos de statistiques d'envoi anonymisées
Les statistiques d'envoi
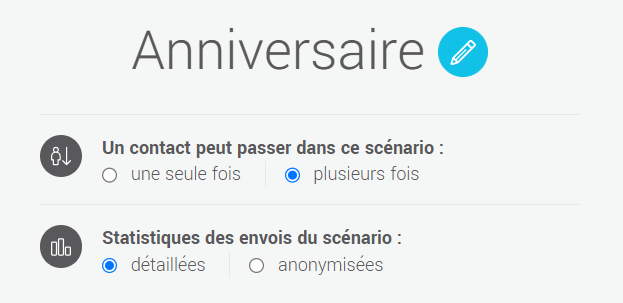
- Avant de terminer, n'oubliez pas de sauvegarder votre scénario. Lorsque celui-ci est complet et prêt à être utilisé, configurez son activation. En savoir plus >