Pour transférer vos contacts à partir de votre compte Mailchimp, vous devrez d'abord exporter vos listes dans des fichiers CSV. Vous utiliserez ensuite ceux-ci pour importer vos contacts dans votre compte. Voici comment faire :
- Connectez-vous à votre compte Mailchimp et cliquez sur le menu "Lists" au haut de votre compte.

- Sélectionnez la liste à exporter en cliquant sur son nom.
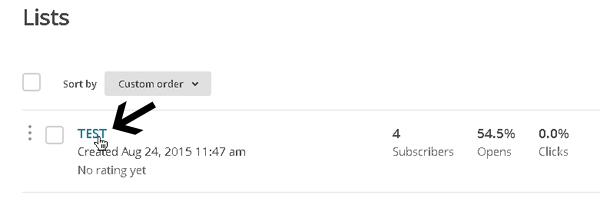
- Cliquez sur le bouton "Export list".
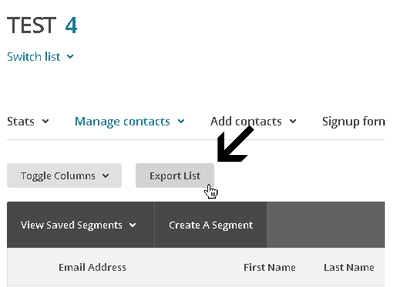
Note : Dans Mailchimp, vous pouvez également exporter vos contacts par "Segment" ou par "Group". Pour obtenir la procédure complète pour l'exportation des contacts dans Mailchimp, cliquez ici.
- Attendez que l'icône de compteur jaune soit remplacée par un crochet. Cliquez ensuite sur le bouton "Export as CSV", qui apparaîtra à votre droite, pour télécharger le fichier. Si le bouton n'apparaît pas après quelques minutes, rafraîchissez votre page (appuyez sur F5). Enregistrez ensuite le fichier sur votre poste de travail.
Avant :
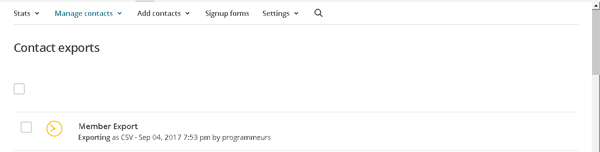
Quand la liste est prête à télécharger :
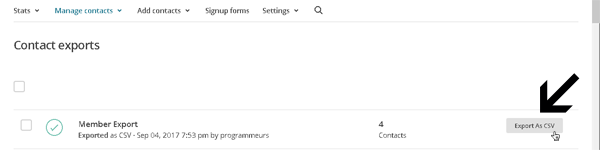
- Voilà ! Il ne vous reste plus qu'à vous connecter à votre compte et à y importer vos contacts. Cliquez ici pour savoir comment faire.
Autre astuce : faites attention au format de date! Si vous utilisez des dates générées par Mailchimp pour importer dans les champs "Date de naissance" ou "Date de consentement" (par exemple, vous associez la date d'inscription de votre contact dans Mailchimp comme date de consentement dans le processus d'importation), votre format de date doit être le suivant : aaaa-mm-jj. Sinon, cela pourra faire échouer votre importation. Il faudra donc retirer l'heure du champ date. Pour ce faire, ouvrez votre fichier CSV dans Excel. Si vos données ne sont pas déjà séparées en colonnes, vous pouvez apprendre comment faire en cliquant ici. Ensuite, vous n'aurez qu'à modifier le format de date de la colonne en suivant les instructions ici.
