Si vous avez des lignes invalides lors de l'importation, cliquez sur le nombre situé à la droite de "Lignes invalides" dans le rapport d'importation pour exporter celles-ci dans un fichier Excel. Le rapport Excel des lignes invalides inclut le numéro de la ligne où se trouve votre erreur dans le fichier d'importation, la raison pour laquelle chaque ligne n'a pas été importée et les informations que vous aviez dans ces lignes dans votre fichier d'importation.
Vous pouvez utiliser ce fichier Excel pour corriger les entrées invalides et les réimporter dans l'application en utilisant l'option "Copier-coller d'Excel".
La raison principale de l'erreur devrait vous fournir l'information nécessaire pour corriger les lignes invalides. Si toutefois, il y avait plus d'une erreur sur la même ligne, il est possible que votre entrée soit toujours invalide après la deuxième importation. À ce moment-là, consultez à nouveau le rapport des lignes invalides pour savoir quelle autre raison empêche l'importation de fonctionner.
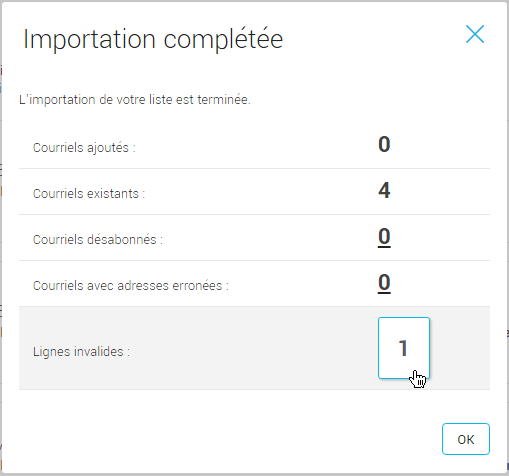
Voici quelques trucs et conseils pour détecter et comprendre la raison pour laquelle une ligne peut être invalide :
-
Est-ce que vous avez une adresse courriel dans la colonne associée à ce critère pour chacune de vos lignes invalides ?
L'adresse courriel est la seule information obligatoire pour l'importation. Si vous avez une ligne dans votre fichier qui ne contient pas cette information, ce membre ne pourra pas être importé.
-
Vérifiez si vous avez des erreurs dans le format des adresses courriel de vos contacts.
Voici quelques exemples d'erreur que l'application peut capter lors de l'importation :
- Vous avez mis des accents dans l'adresse courriel. Ex. : josée@cieabc.com
- Il n'y a pas de "@" dans votre adresse courriel. Ex. : joseecieabc.com
- L'extension du nom de domaine n'est pas valide. Ex. : josee@cieabc.c au lieu de .com -
Est-ce que vous avez activé des colonnes associées à des champs qui ont un format à respecter ?
Si vous avez activé un des champs suivants pour l'importation et que vous avez des lignes invalides, vérifiez si vous avez respecté le format requis.

Langue du contact : inscrivez "fr" pour chaque membre français et "en" pour chaque membre anglais.
Genre : inscrivez "m" pour un homme et "f" pour une femme.
Date de naissance : la date doit être inscrite selon le format suivant AAAA-MM-JJ.
Date de consentement : la date doit être inscrite selon le format suivant AAAA-MM-JJ.
Code postal : il y a un maximum de 10 caractères pour ce champ.
Si le champ n'a pas été sélectionné pour l'importation, vous n'avez pas besoin de respecter le format requis. Nous vérifions seulement le format dans les colonnes qui ont été activées.
-
Si vous avez mis une en-tête de colonne dans votre fichier, cela vous donnera automatiquement une ligne invalide.
Il n'est pas obligatoire d'insérer un en-tête de colonnes lors de la préparation du fichier d'importation. L'en-tête des colonnes sert uniquement à vous rappeler dans quelle colonne mettre quelle information.
Si vous insérez une en-tête de colonnes, vous aurez toujours au moins une ligne invalide dans le rapport d'importation.
-
Votre fichier est-il enregistré dans un format reconnu par l'application?
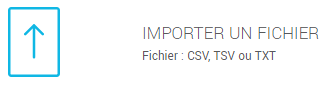
Si vous avez choisi l'option d'importer à partir d'un fichier de type CSV, TSV ou TXT et que vous voyez ceci quand vous cliquez sur le chiffre de vos lignes invalides, c'est probablement que votre fichier est enregistré en format Excel (.xls ou .xlsx).
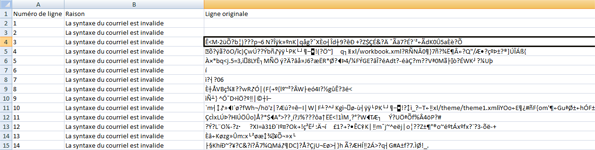
À ce moment-là, recommencez l'importation de vos contacts, mais choisissez plutôt l'option de Copier/Coller à partir d'Excel.
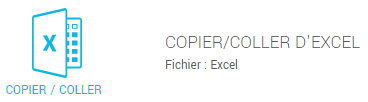
Si vous désirez ajouter vos contacts en important un fichier, nous acceptons seulement les fichiers de format CSV, TSV ou TXT. Le format CSV est celui le plus utilisé par nos utilisateurs. Pour modifier votre format de fichier, ouvrez votre fichier d'importation dans Excel ou le logiciel que vous avez utilisé pour le préparer. Sélectionnez le menu « Fichier > Enregistrer sous ». Modifiez son nom au besoin pour vous aider à le différencier et sélectionnez l’option « CSV (séparateur : point-virgule) (*.csv) » dans la liste déroulante « Type de fichier ».
Il se peut que vous receviez un message au sujet du nombre de feuilles et/ou du format du classeur. Cliquez « Ok » et « Oui » pour confirmer le format de sauvegarde.
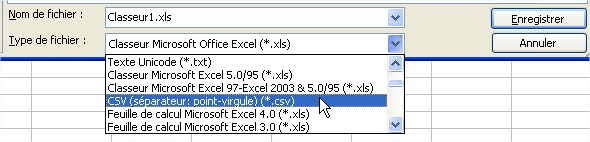
Note importante : Pour les utilisateurs de « MAC », nous vous recommandons d'utiliser le format de fichier suivant : CSV (Windows) (séparateur : point-virgule) (.csv). Ceci évite dans plusieurs cas que vos accents soient remplacés par des caractères spéciaux au moment de l'enregistrement au format CSV.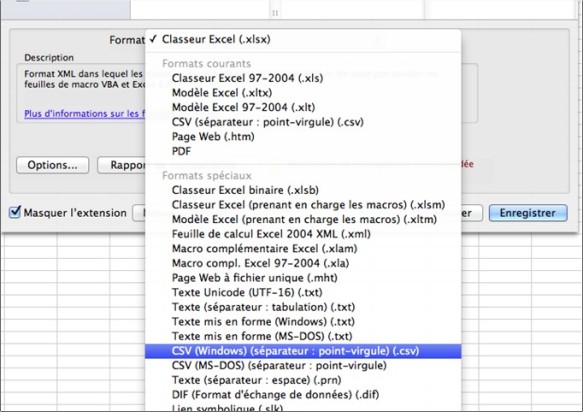
Réessayez ensuite d'importer votre fichier.
-
Est-ce que vous avez sélectionné le bon délimiteur de colonne pour votre fichier?
* S'applique seulement pour ceux qui ont choisi l'option "Importer un fichier (CSV, TSV, TXT)".

Si toutes les colonnes de votre fichier CSV vous semblent bien configurées et que vous ne voyez pas de raison apparente pour que votre importation échoue, c'est probablement votre délimiteur de colonne qui est en cause. Réessayez de faire l'importation en le modifiant pour un autre délimiteur.
Le délimiteur de colonnes le plus utilisé quand vous enregistrez votre fichier CSV dans Excel est le "point-virgule". Cependant, si votre Excel est en anglais ou si vous travaillez à partir d'un Mac, il est possible que le délimiteur de colonne soit plutôt la "virgule".
-
Vos données sont séparées par des ponctuations dans votre fichier Excel et vous avez choisi l'option d'importer en "Copiant/Collant d'Excel".
Si c'est le cas, cela ressemblera à ceci :
Dans Excel :

Après le Copier/Coller d'Excel, vous n'avez qu'une seule colonne de détecter même si vous avez plusieurs informations sur chaque ligne :
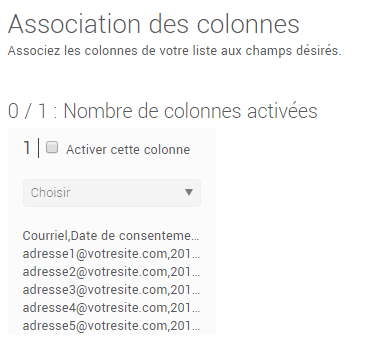
Si vous avez exporté vos contacts à partir d'un logiciel externe comme Outlook ou Gmail, il est fort possible que le fichier exporté soit en CSV. Si c'est le cas, lorsque vous l'ouvrirez dans Excel, les informations de chaque ligne seront peut-être séparées par des virgules ou des points-virgules et toutes les données se retrouveront alors dans la colonne "A" de votre fichier.
Si vous prenez l'option d'ajouter vos contacts en "Important un fichier (CSV, TSV, TXT)", vous n'avez pas besoin de modifier votre fichier pour l'importation (sélectionnez seulement le délimiteur de colonne (la ponctuation) qui sépare vos données dans Excel). Par contre, si vous souhaitez importer vos contacts en "Copiant/Collant d'Excel", vous devrez convertir vos données séparées par des ponctuations en colonnes. Pour savoir comment faire, cliquez ici.
Conseil
Si vous avez plusieurs lignes invalides et que vous avez de la difficulté à identifier qu'est-ce qui fait échouer l'importation, réduisez le nombre de colonnes de votre fichier et conservez seulement les colonnes dont vous souhaitez importer l'information. De cette façon, vous aurez moins de colonnes à passer en revue pour trouver où se trouve l'erreur.
Conclusion
N'hésitez pas à vous servir du fichier de vos lignes invalides pour les corriger. Une fois les corrections effectuées, enregistrez votre fichier et tentez de l'importer à nouveau.
Si vous éprouvez toujours de la difficulté à effectuer votre importation, n'hésitez pas à communiquer avec notre service à la clientèle.
