Dans cet article :
Il est possible, grâce à Zapier, d'ajouter ou de mettre à jour des contacts dans votre compte Cyberimpact à partir d'une application externe en utilisant l'action Opt-in a member.
Cette action permet l'envoi d'une demande d'opt-in. Il s'agit d'un courriel qui est envoyé suite à la demande d'inscription et contient un bouton de confirmation. Le contact doit cliquer ce bouton pour compléter son abonnement. Ce n'est qu'après cela que son courriel est ajouté à votre compte Cyberimpact.
Les avantages de l'inscription avec opt-in
Cette technique renferme de nombreux avantages. Elle permet de :
- S'assurer que l'adresse courriel est valide et que l'inscription est bien acceptée par son propriétaire;
- Obtenir une liste de qualité;
- Avoir des consentements exprès et des preuves de consentement solides (enregistrées automatiquement dans la fiche des contacts);
- Être conforme à la loi canadienne anti-pourriel (LCAP);
- Se protéger contre les robots malveillants;
- Créer un zap en 2 étapes plutôt que 3;
- Mettre à jour les informations de contacts existants*.
*L'inscription avec opt-in est la seule méthode qui puisse mettre à jour des contacts existants via Zapier, car les changements sont alors validés par le propriétaire de l'adresse.
Avant de commencer
Il est important de vérifier les points suivants avant de débuter votre zap.
- Déterminer si c'est la bonne façon de procéder pour vos besoins.
Comme vous l'avez vu précédemment l'inscription de contacts avec opt-in comporte de nombreux avantages et il s'agit de la méthode la plus recommandée pour les formulaires d'abonnement. Toutefois, il est possible que, dans certaines situations, vous préfériez ne pas envoyer une demande d'opt-in à vos contacts, surtout lorsque vous avez déjà obtenu un consentement d'une autre façon (par exemple, vous avez un consentement tacite avec vos contacts suite à leur achat en ligne). Sachez qu'il est donc aussi possible d'ajouter des contacts directement dans votre compte sans opt-in. En savoir plus >
- Aucune autorisation spéciale n'est nécessaire.
- Se créer un compte Zapier.
Pour ce faire, allez au https://zapier.com et suivez les instructions pour créer votre compte. Vérifier les forfaits pour choisir celui qui vous permet le zap en 2 étapes.
Étape 1 : Configuration du déclencheur du Zap
L'étape 1 consiste à déterminer l'événement et la plateforme qui déclenchera votre Zap.
Veuillez noter :
- Certaines des étapes suivantes peuvent différer selon l'événement et la plateforme sélectionnés comme élément déclencheur de votre zap. Pour cet exemple, nous avons choisi d'utiliser l'application Google Contacts.
- Le mot member fait référence à un contact dans Cyberimpact.
- Connectez-vous à votre compte Zapier.
- Cliquez sur "+" en haut à gauche pour créer votre Zap.
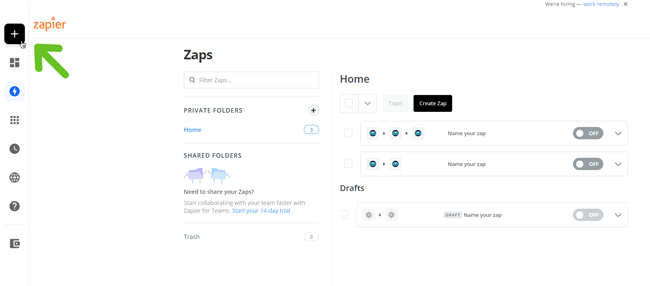
- En haut à gauche, entrez un nom pour votre Zap (dans le champ "Name your Zap"). Ce nom ne sera visible que par vous.
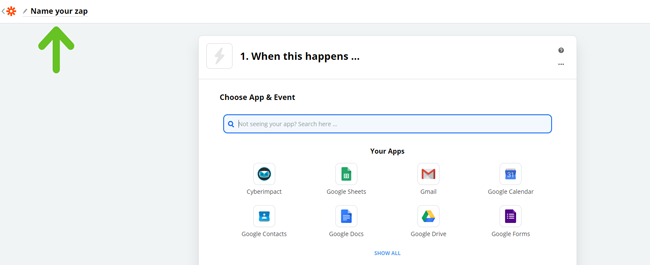
- À l'étape 1 "When this happens...", il faut choisir l'application qui va déclencher le Zap. Par exemple, l’application d’où vont provenir vos contacts comme une application de formulaire, un service de comptabilité en ligne, un CRM ou vos réseaux sociaux. Cliquez dans le champ de recherche, écrivez le nom de l'application (si celle-ci n'est pas dans la liste "Your Apps") et cliquez ensuite dessus pour la sélectionner.
- Dans "Choose Trigger Events", sélectionnez le déclencheur approprié parmi la liste. Les choix de déclencheur peuvent varier d’une application à l’autre. Cliquez ensuite sur "Continue".
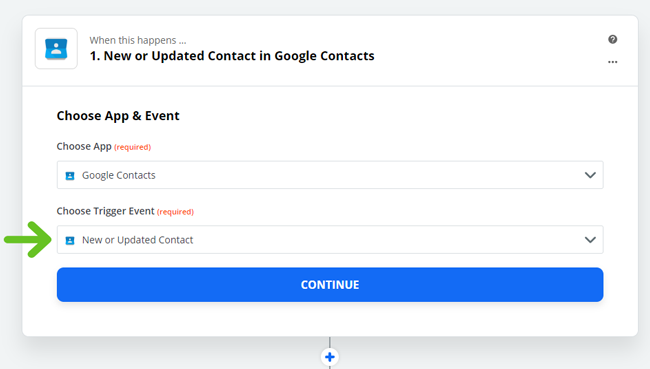
- Il faut maintenant choisir le compte lié à la plateforme choisie comme déclencheur et auquel vous souhaitez vous connecter, ceci vous permettra de tester la première partie de votre Zap. Si le compte n'est pas déjà lié à Zapier, une nouvelle fenêtre va s'ouvrir pour permettre la connexion. Suivez les étapes indiquées. Puis, cliquez "Continue".
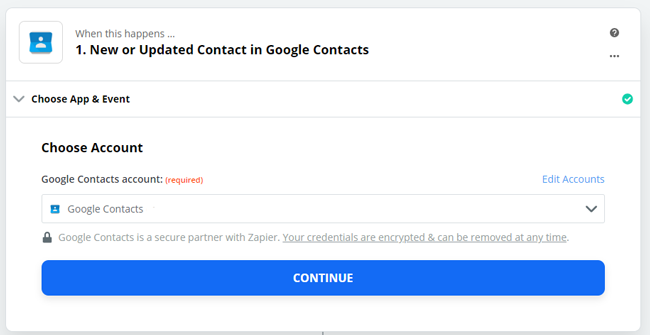
- Suivez les instructions à l’écran pour compléter et tester la première partie de votre Zap, cliquez "Test & Continue".
.png)
- Ensuite, cliquez sur le "+" et indiquez "Cyberimpact" dans le champ "Search apps..." :
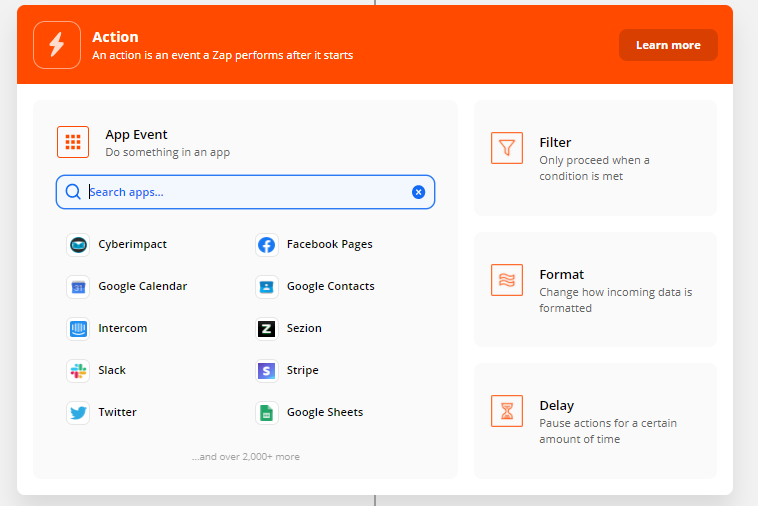
La 2e étape va se créer.
Étape 2 : Configuration de la demande d'opt-in
L'étape 2 consiste à configurer l'envoi de la demande d'opt-in, à déterminer à quel(s) groupe(s) ajouté(s) le contact et quelles informations capturées lors de l'inscription.
- Vous devriez voir la section "Choose app and event", Cyberimpact devrait déjà être inscrit et choisissez "Opt-in a member" dans le champ "Action Event"
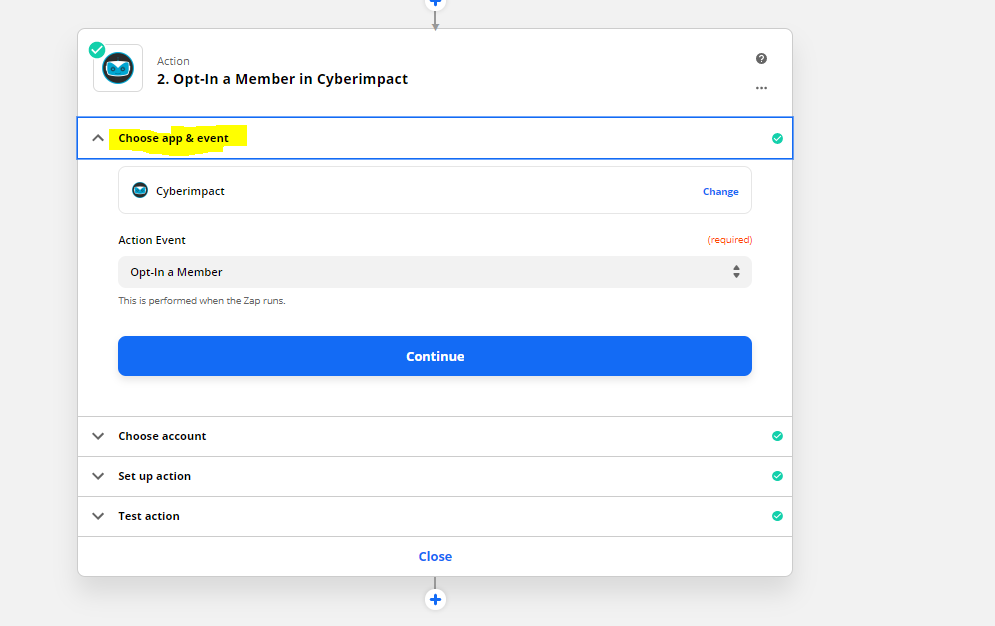
- Cliquez sur "Continue".
- À l'étape "Choose account", le système va vous demander de vous connecter à votre compte Cyberimpact, en principe si vous aviez déjà fait un ZAP, votre compte est déjà dans les choix. Sinon vous aurez besoin du jeton d'API. Vous trouverez le jeton d'API en naviguant jusqu'au menu (situé en haut à droite de votre compte Cyberimpact). En savoir plus >
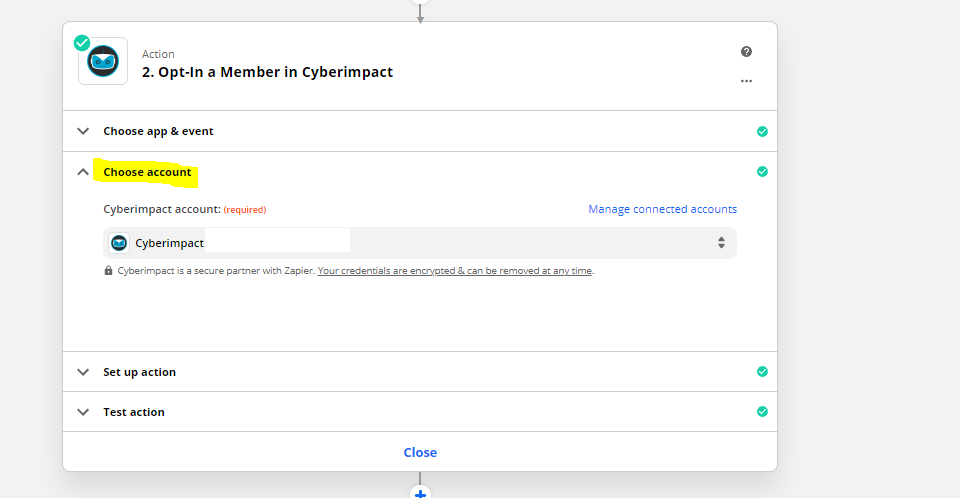
- Lorsque vous aurez obtenu le jeton d'API, retournez dans Zapier. Il faut maintenant connecter votre compte Cyberimpact.
Si votre compte Cyberimpact est déjà lié à Zapier, simplement cliquez dans le champ "Search &Select..." et choisissez votre compte :
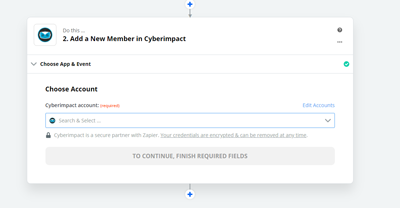
Si c'est la première fois, cliquez "Edit Accounts" :
- Une nouvelle fenêtre s'ouvrira et il faudra écrire "Cyberimpact" dans le champ "Connect a new account...". Cliquez sur l'image de l'application pour la sélectionner.

- Une fenêtre "pop-up" va s'ouvrir, c'est à cet endroit que vous devrez mettre le jeton d'API:
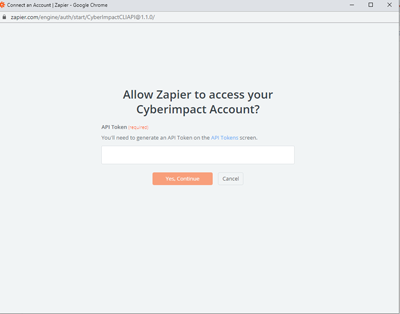
- Cliquez "Yes, Continue". Ensuite, lorsque vous êtes de retour sur cette page, vous pouvez fermer cette fenêtre et retourner sur celle où on retrouve nos 2 étapes.
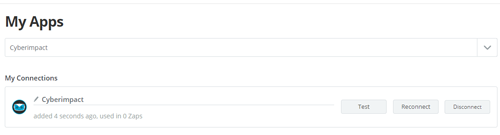
- Cliquez sur "Set up action". Dans cette section, il faudra indiquer le numéro du ou des groupe(s) dans le/lesquel(s) vous souhaitez ajouter les contacts. Vous trouverez le numéro du groupe dans l'URL qui s'affiche lorsque vous cliquez sur ce groupe dans votre compte Cyberimpact. De retour dans Zapier, quand le nom du groupe s'affiche dans les choix, sélectionnez-le. Vous pouvez répéter ces actions pour ajouter plusieurs groupes.
- Ensuite il faudra choisir l'information dans l'application choisie à l'étape 1 du ZAP qui correspond à l'adresse courriel du contact dans le champ "Email".
- Sélectionnez la langue du contact par défaut.
- Sélectionnez, au besoin, d'autres informations à capturer (comme le nom et le prénom de vos contacts).
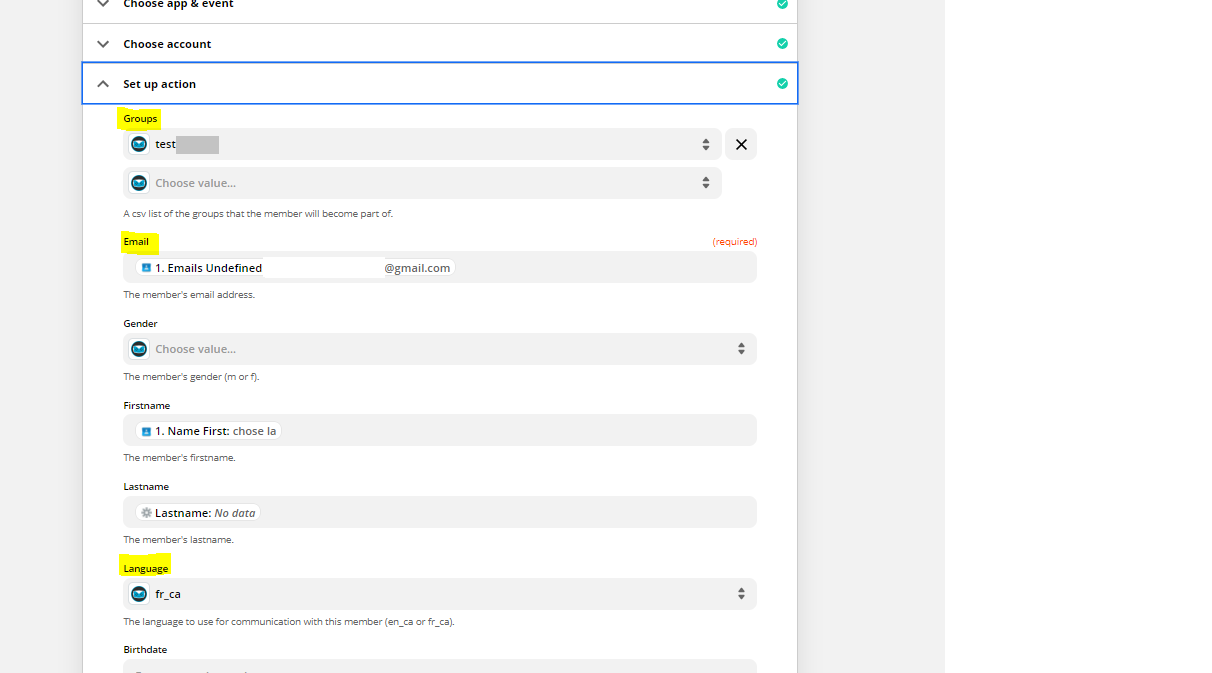
- Cliquez "Test and continue" pour tester cette étape.
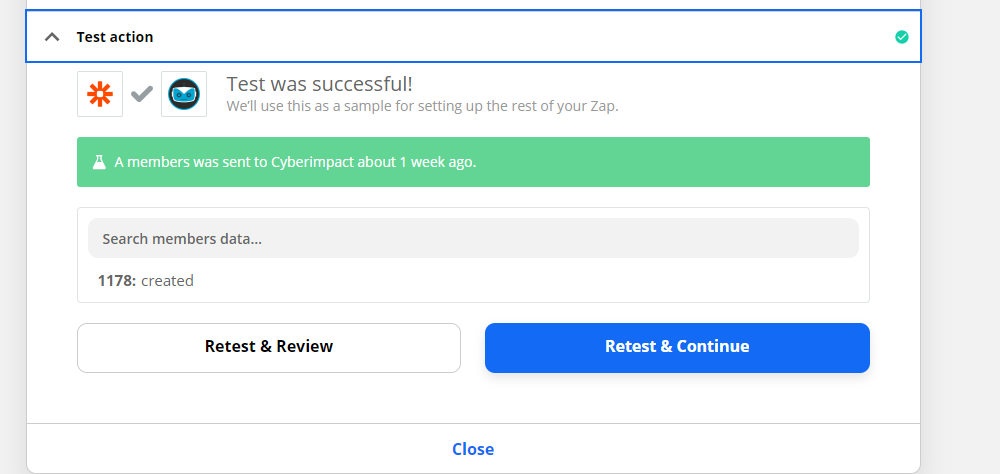
- Il ne vous reste plus qu’à activer votre Zap en cliquant sur l’interrupteur pour passer de "OFF" à "ON".

- Connectez-vous ensuite à votre compte Cyberimpact pour vérifier si le contact "test" de Zapier a bien été ajouté dans le(s) groupe(s) sélectionné(s). Vous pouvez ensuite supprimer ce contact.
- Testez de nouveau votre Zap en utilisant l'application qui le déclenche!
