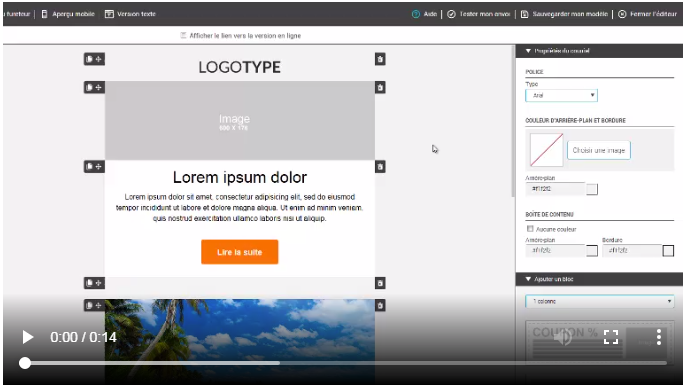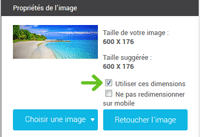Dans cet article :
Conditions d'utilisation de la banque d'images Pixabay
Le contenu de la banque d'images provient de Pixabay. Avant de commencer, veuillez lire les conditions d'utilisation.
Comment ajouter une image de la banque d'images
Vous pouvez ajouter des images de la banque d'images Pixabay à partir de n'importe quel bloc image que vous trouverez dans les modèles créés à partir d'un modèle prédessiné ou de base. Si vous n'avez pas de bloc image dans votre modèle :
- Ouvrez votre modèle en mode édition.
- Développez le volet "Ajouter un bloc" dans le panneau latéral à la droite de votre écran.
- Parcourez les catégories de bloc disponibles et sélectionnez une rangée qui comporte au moins un bloc image (rectangle gris affichant le mot image), puis glissez le bloc à l'endroit approprié dans votre modèle en maintenant la pression sur le bouton gauche de votre souris.
Pour rechercher une image de la banque d'images et l'ajouter dans le bloc d'images :
- Cliquez sur le bloc d'image pour le sélectionner.
- Allez sous le volet "Propriétés de l'image" dans le panneau latéral à votre droite et cliquez sur le bouton "Choisir une image".
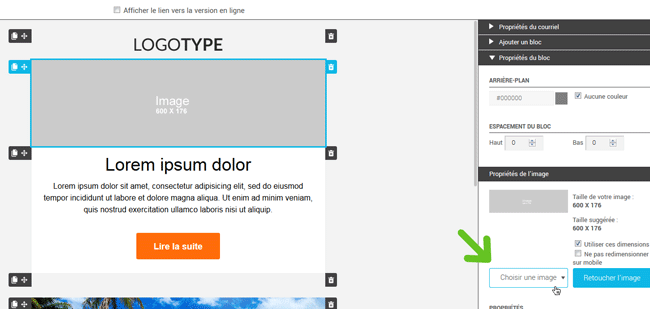
- Sélectionnez l'option "Banque d'images".
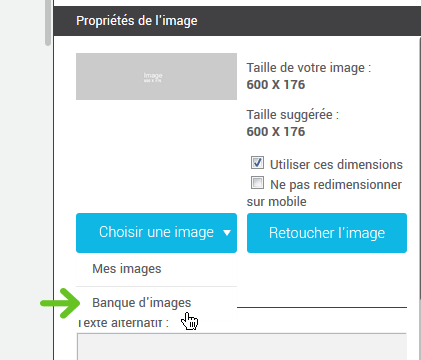
- Entrez un terme dans le champ de recherche pour trouver l'image et appuyez sur la touche "Entrée" de votre clavier pour démarrer la recherche. Vous pouvez rechercher en utilisant des termes francophones ou anglophones.
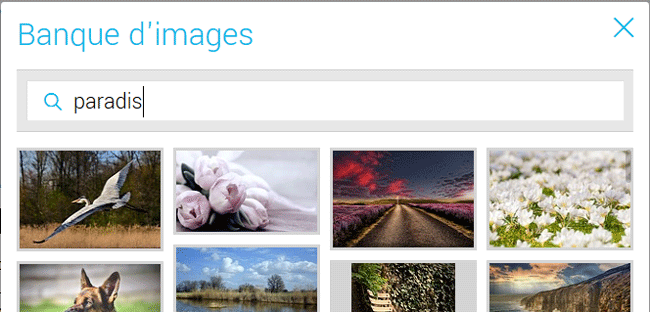
- Cliquez sur l'image appropriée pour la sélectionner et l'ajouter dans le bloc d'image.
- N'oubliez pas de sauvegarder les modifications de votre modèle !
Est-il possible de retrouver les images de la banque d'images que j'ai utilisées ?
Vous souhaitez réutiliser une image que vous aviez trouvée dans la banque d'images Pixabay et l'ajouter l'image dans un autre bloc d'image ou comme image de fond dans l'arrière-plan de votre courriel ? Pas de panique ! Toutes les images précédemment sélectionnées dans la banque d'images Pixabay peuvent être retrouvées dans le sous-dossier nommé "stock_images" de votre dossier d'images.
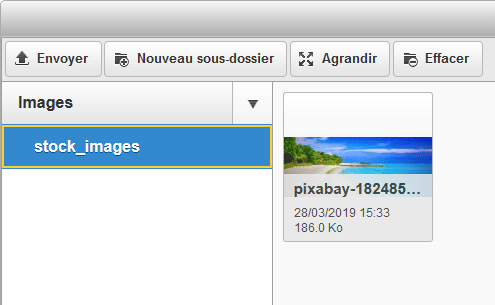
Comment intégrer une image de la banque d'images à une autre image ?
Il est possible de réaliser une composition d'images spectaculaire en utilisant l'outil Retoucher image. Voici comment faire :
- Sélectionnez dans votre modèle l'image que vous souhaitez modifier.
- Allez sous le volet "Propriétés de l'image" dans le panneau latéral à votre droite et cliquez sur le bouton "Retoucher l'image".
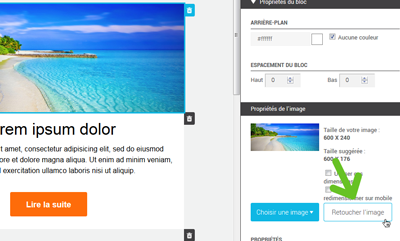
- Cliquez sur l'outil "Image" et choisissez ensuite "Banque d'images" dans le sous-menu.
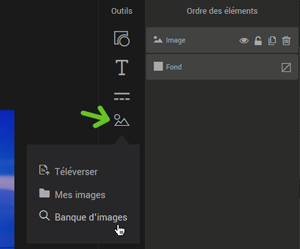
- Entrez des mots-clés dans le champ de recherche et appuyez sur la touche "Entrée" pour rechercher.
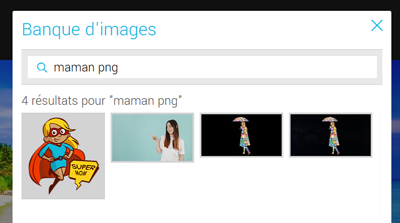
- Cliquez une fois sur l'image désirée pour l'ajouter sur votre image.
- Effectuez d'autres modifications sur votre image, si nécessaire.
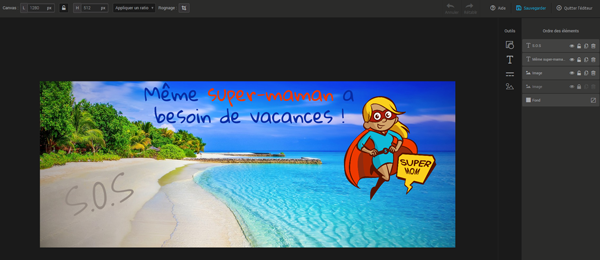
- Cliquez sur le bouton "Sauvegarder" pour enregistrer les changements et ajouter l'image à votre modèle. Puis, cliquez sur "Quitter l'éditeur" pour sortir.
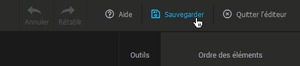
Pour en savoir plus sur les autres outils disponibles dans l'éditeur d'images, cliquez ici.
Voir aussi :