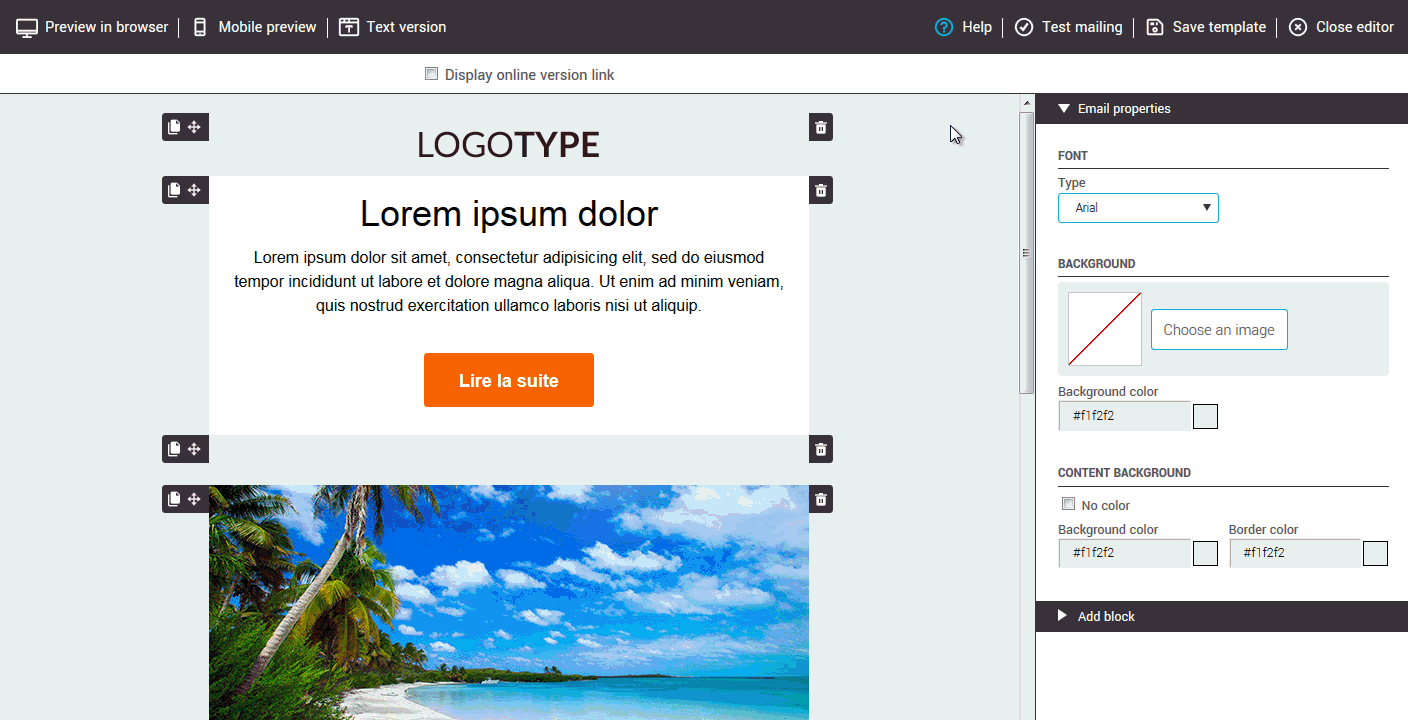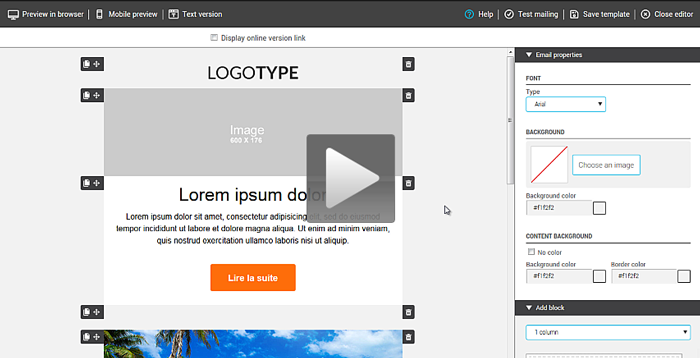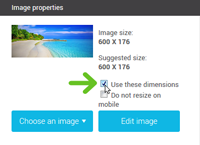In this article:
Terms of use of the Pixabay Image Library
The content of the image library comes from Pixabay. Before you start, please read Pixabay's terms of service.
How to use an image from the Image library in my template?
You can insert an image from the image library into any template created from one of our predrawn or basic templates.
To add an image block in your template:
- Open your template for edition.
- Expand the "Add block" panel from the right sidebar.
- From the available blocks, choose one that contains at least one image (look for the gray rectangles with 'image' written on it). Click on the block and drop it where you want in your template while maintaining the mouse button down.
To search the image library and insert an image into a block:
- Click on the image block to select it.
- Go in the "Image properties" panel in the right sidebar and click "Choose an image".
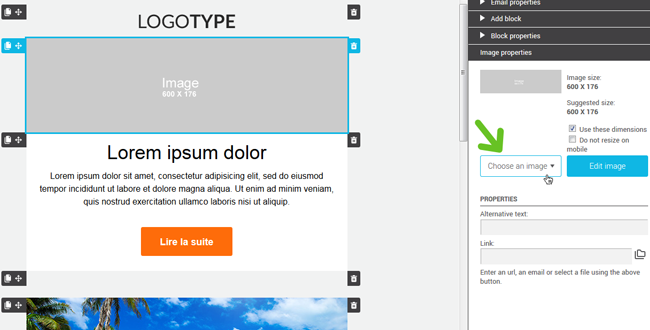
- Click on "Image library".
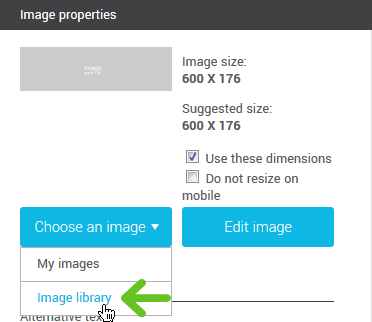
- Enter a keyword in the search field and press "ENTER" to search.
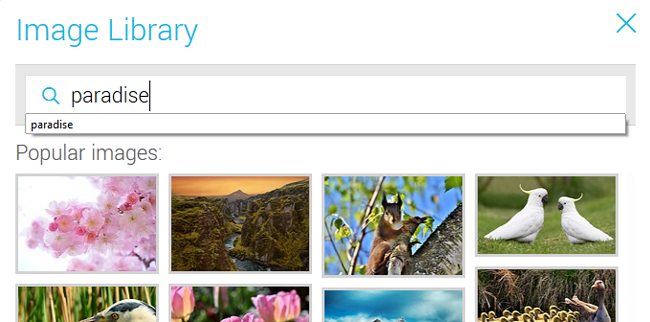
- Choose an image, click on it and it will be added to your template.
- Don't forget to save!
Where are the images that I have already used?
All the images that you choose from the image library are saved in your "stock_images" subfolder. You can look over there if you want to reuse an image in another block or as a background image for your template, for example.
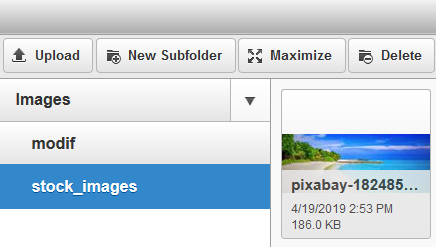
How can I use two images together?
You can create spectacular image compositions using the image editor tools. Here's how:
- In your template, select the image you want to edit.
- Go in the "Image properties" panel in the right sidebar and click the "Edit image" button.
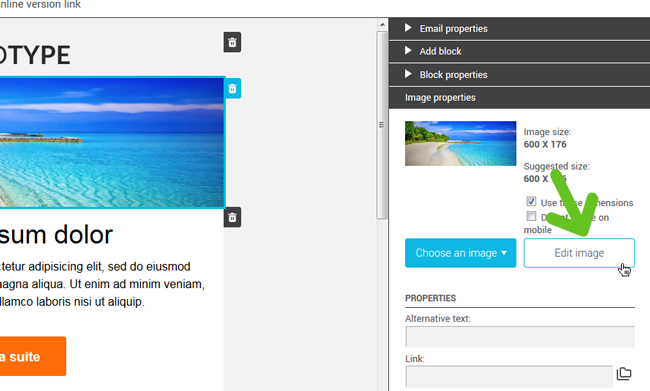
- Click the "Image" tool and choose "Image library" in the dropdown that appears.
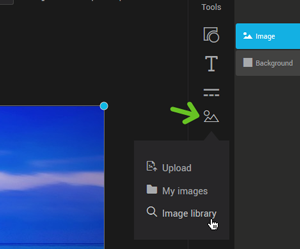
- Enter a keyword in the search field and press "Enter" to search.
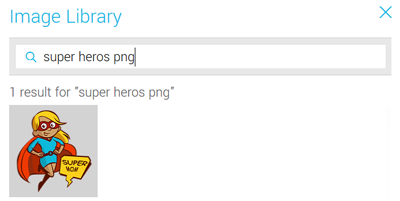
- Choose an image, click on it and it will be added to your composition.
- Edit your composition as much as you need.
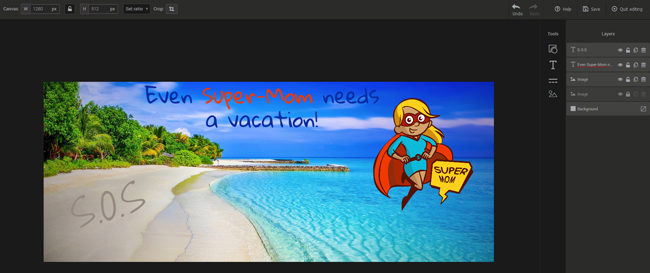
- Click on the "Save" button to save your composition and add it to your template. Then click "Quit editing" to close the image editor.
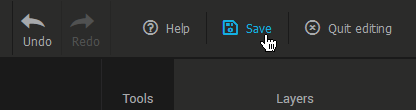
To learn more about the other features available in the image editor, click here.
See also: