Dans cet article :
- Est-il possible de personnaliser les courriels de confirmation d'abonnement et de désabonnement ?
- Où puis-je personnaliser les courriels de confirmation ?
- Comment ajouter son logo dans les courriels de confirmation
- Personnaliser la couleur du bouton du courriel de confirmation d'abonnement
- Comment ajouter du texte personnalisé au message par défaut des courriels de confirmation
Est-il possible de personnaliser les courriels de confirmation d'abonnement et de désabonnement ?
Oui, il est effectivement possible de personnaliser ces courriels. Vous pouvez y ajouter votre logo ainsi que du texte personnalisé qui s'ajoutera au message par défaut. Vous pouvez également modifier la couleur du bouton qui se trouve dans le courriel de confirmation d'abonnement.
Note : Il n'est cependant pas possible d'ajouter du texte dans le courriel de confirmation d'abonnement d'un formulaire de type simple optin. Toutefois, si vous configurez un logo, il y sera ajouté.
Où puis-je personnaliser les courriels de confirmation ?
Pour personnaliser les courriels de confirmation d'abonnement et de désabonnement, cliquez sur l'engrenage situé en haut à droite de votre compte et sélectionnez Courriels de confirmation dans le menu.
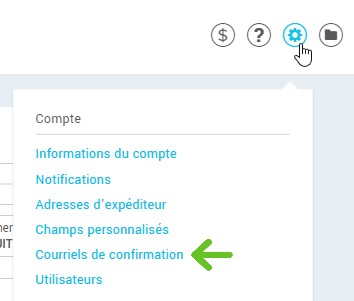
Comment ajouter son logo dans les courriels de confirmation
Les formats d'image supportés pour les logos sont : jpg (rgb), gif ou png (8 ou 24). Le poids maximal du fichier doit être de 10 Mo.
Nous vous suggérons d'utiliser des images qui ont au minimum une largeur de 200 px. Cela évite que des petites images apparaissent floues ou pixellisées si elles doivent être redimensionnées.
Le logo choisi servira à plusieurs endroits. Il sera notamment affiché dans les formulaires, pages et courriels des processus d'abonnement, de désabonnement et de consentement, ainsi que dans les pages de sondages.
Si vous ne configurez pas de logo, c'est plutôt votre nom d'entreprise qui s'affichera à place où aurait dû apparaître votre image dans le courriel.
Pour ajouter votre logo dans les courriels et pages de confirmation, voici comment faire :
- Cliquez sur l'engrenage situé en haut à droite de votre compte et sélectionnez Courriels de confirmation dans le menu.
- Sous Options d'affichage, cliquez sur le bouton "Choisir" pour accéder à votre banque d'images. Si votre logo est déjà dans votre banque d'images, passez à l'étape 4.
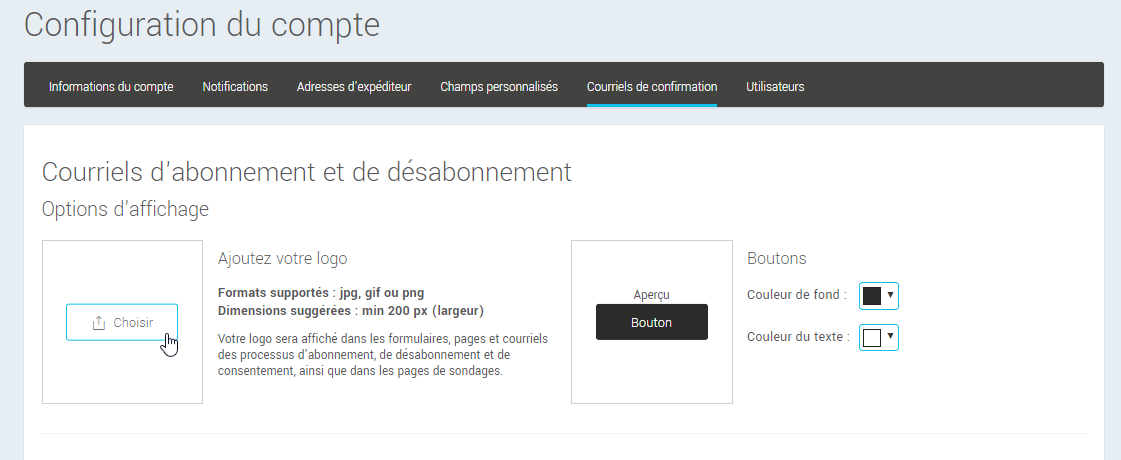
- Si votre logo n'est pas encore dans votre banque d'images, cliquez d'abord sur "Envoyer" pour accéder aux dossiers de votre poste de travail. Naviguez dans vos fichiers jusqu'à votre logo et double-cliquez sur votre fichier image pour l'ajouter dans votre banque d'images.
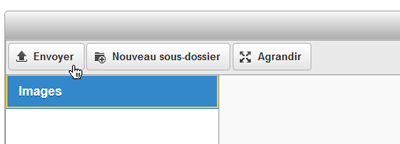
- Double-cliquez ensuite sur la vignette de votre logo dans votre banque d'images pour choisir cette image. Elle s'ajoutera alors dans l'aperçu.
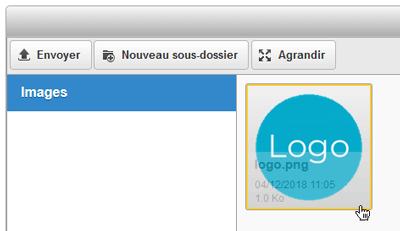
- Cliquez sur le bouton "Sauvegarder" au bas de la page pour enregistrer les changements.

Truc de pro : Pour voir rapidement comment sera affiché votre logo dans les courriels de confirmation, allez sous la section "Texte des courriels" et cliquez sur les liens "Voir l'aperçu" qui sont situés en haut à droite des textes des différents courriels.
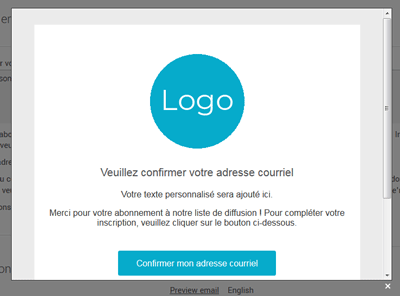
Personnaliser la couleur du bouton du courriel de confirmation d'abonnement
Pour personnaliser la couleur de fond et du texte du bouton, voici comment faire :
- Cliquez sur l'engrenage situé en haut à droite de votre compte et sélectionnez Courriels de confirmation dans le menu.
- Sous Options d'affichage, à votre droite, se trouvent les options pour modifier la couleur de fond du et du texte du bouton pour confirmer l'abonnement.
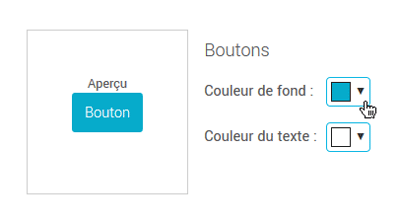
- Cliquez sur le triangle à la droite de la couleur de fond pour ouvrir le sélecteur de couleurs.
- Sélectionnez une couleur. Pour ce faire, vous pouvez soit sélectionner une couleur parmi nos choix de couleurs rapides à votre gauche, soit naviguer dans les dégradés de couleur et cliquez à l'intérieur du carré pour choisir une couleur ou soit entrer directement le code hexadécimal de la couleur désirée.
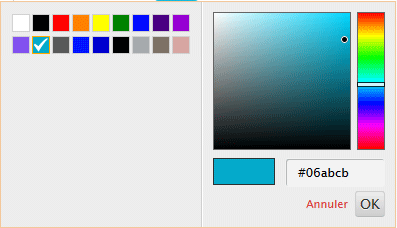
Truc de pro : La couleur de fond du courriel de confirmation d'abonnement est le blanc. Afin de mettre en évidence votre bouton d'appel à l'action pour confirmer l'abonnement, n'hésitez pas à choisir une couleur vive et foncée.
- Cliquez sur "Ok" pour confirmer. Répétez les opérations, si nécessaire, pour personnaliser la couleur du texte du bouton.
- Cliquez sur le bouton "Sauvegarder" au bas de la page pour enregistrer les changements.

Truc de pro : Pour voir rapidement comment l'effet des couleurs choisies, allez sous la section "Texte des courriels" et cliquez sur les liens "Voir l'aperçu" des courriels d'abonnement.
Comment ajouter du texte personnalisé au message par défaut des courriels de confirmation
Les courriels de confirmation d'abonnement et de désabonnement contiennent déjà du texte qui n'est pas modifiable. Cependant, vous pouvez ajouter un texte personnalisé qui apparaîtra en plus du message par défaut.
Pour ce faire :
- Cliquez sur l'engrenage situé en haut à droite de votre compte et sélectionnez Courriels de confirmation dans le menu.
- Sous "Texte des courriels", cliquez dans le rectangle situé sous la première phrase de chaque message et entrez-y le texte désiré. Le texte personnalisé s'insèrera au même endroit dans le courriel. Répétez l'opération pour tous les courriels de confirmation où vous souhaitez ajouter un message personnalisé. Portez attention à la langue du courriel.
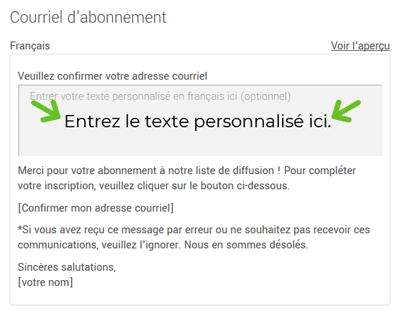
- Cliquez sur "Voir l'aperçu" en haut à droite des textes de chaque courriel pour visualiser les changements.

- Cliquez sur le bouton "Sauvegarder" au bas de la page pour enregistrer les changements.
.png)
Les courriels de confirmation d'abonnement sont identiques pour tous les formulaires et ne peuvent être personnalisés en fonction de l'abonnement à un groupe précis. Cependant, il vous est possible de personnaliser des courriels de bienvenue spécifiques (suite à l'inscription) à un groupe ou un formulaire en utilisant le marketing automatisé. Cliquez ici pour en savoir plus.
