Dans cet article :
Qu’est-ce qu'Integrately ?
Integrately est une application d'automatisation qui vous permet de connecter plusieurs applications entre elles. Simple à utiliser, elle ne nécessite aucune connaissance technique particulière. Elle est compatible avec plus de 1000 applications et dispose de multiples intégrations prêtes à l'emploi. Par exemple, utilisez Integrately pour créer un contact dans votre compte Cyberimpact lorsque vous ajoutez un nouveau client dans votre boutique en ligne ou à l’inverse, ajoutez un nouveau prospect dans votre CRM lorsqu’un nouvel abonné est ajouté à votre liste de diffusion.
À partir d’un événement provenant d’une autre application, voici les actions possibles d’automatiser dans Cyberimpact :
- Ajouter un contact à un groupe
- Créer un nouveau contact
- Chercher un contact
- Envoyer une demande de confirmation d’abonnement (optin)
- Créer un nouveau groupe
Ces événements provenant de votre compte Cyberimpact peuvent être utilisés pour déclencher une série d’actions automatisées dans une autre plateforme :
- Un contact est ajouté dans Cyberimpact
- Un contact est ajouté à un groupe
- Un groupe est créé dans Cyberimpact
Avant de commencer
- Integrately est disponible uniquement en anglais. Pour obtenir de l’aide sur son utilisation, consultez leur FAQ disponible ici.
- Avant de débuter, vérifiez d’abord si l’application que vous souhaitez connecter à votre compte Cyberimpact est compatible avec Integrately. Découvrir le catalogue des applications compatibles avec Integrately >
- Lorsque vous êtes prêt à démarrer, créez-vous un compte Integrately ici.
- Il faut savoir qu’Integrately offre un essai gratuit de 14 jours, mais vous aurez besoin d’un abonnement payant par la suite. Voir les tarifs d’Integrately >
- Pour connecter votre compte Cyberimpact à Integrately, vous aurez besoin d’un jeton d’API Cyberimpact. Si vous n’êtes pas administrateur de votre compte, demandez à l’un d’eux de vous en fournir un. Savoir comment créer un jeton d’API >
- Si vous utilisez Integrately pour créer des contacts dans Cyberimpact, assurez-vous d’avoir quelques contacts “Test” (c’est-à-dire des contacts avec vos adresses courriel personnelles ou professionnelles, ou celles de vos collègues) récemment inscrits dans l’application à partir de laquelle vous souhaitez les importer. Vous en aurez besoin pour tester votre intégration.
Comment créer une automatisation avec Integrately
- Connectez-vous à votre compte Integrately.
- Cliquez sur New Automation.
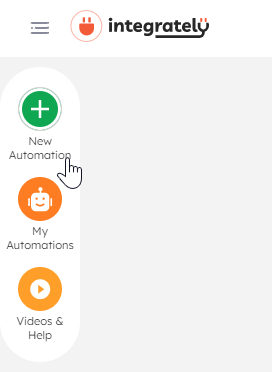
- Entrez “Cyberimpact” dans le champ de recherche. Une fois que le logo de Cyberimpact apparaît, cliquez dessus pour le sélectionner.
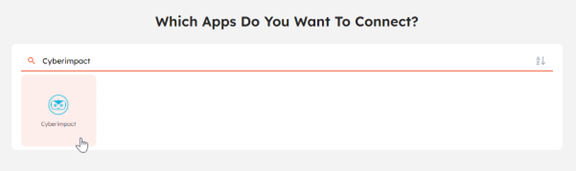
- Cherchez ensuite l’application que vous souhaitez intégrer avec Cyberimpact. Une fois trouvée, cliquez dessus pour la sélectionner. Pour l’exemple ici, nous utiliserons l’application Google Forms.
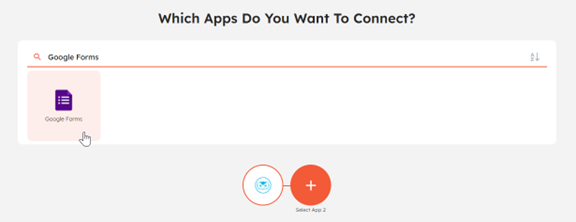
- Integrately vous proposera ensuite une liste d’automatisations suggérées entre ces deux applications. Cliquez sur le bouton Activate à la droite d’une de celles-ci pour la choisir.
Si elles ne correspondent pas à ce que vous souhaitez faire, continuez plus bas à la section Can’t find your Automation? You can create on your own et sélectionnez l’événement déclencheur et l’action que vous souhaitez réaliser ensuite, puis cliquez sur GO >.
Vous aurez la possibilité d’ajouter d’autres conditions ou actions dans les prochaines étapes.
Créer un contact dans Cyberimpact à partir d’une automatisation Integrately
À partir d’une automatisation Integrately, il existe deux façons d’ajouter des contacts provenant d’une autre application dans votre compte Cyberimpact : avec ou sans demande de confirmation d’abonnement.
Que souhaitez-vous faire ?
- Ajouter un contact dans Cyberimpact avec l’envoi d’un courriel de confirmation d’abonnement (double optin)
- Ajouter un contact dans Cyberimpact sans confirmation d’abonnement
Ajouter un contact dans Cyberimpact avec l’envoi d’un courriel de confirmation d’abonnement (double optin)
Comment faire
- Pour commencer, suivez les étapes 1 à 4 de la section “Comment faire pour créer une automatisation avec Integrately”. À l’étape 5, choisissez l’événement déclencheur qui devrait entraîner la création d’un contact dans Cyberimpact et l’action à faire lorsque ces conditions sont remplies. Dans notre exemple avec Google Forms, nous choisirons When: Response is created in Google Forms, Do: Send an optin email in Cyberimpact.
Puis, cliquez sur GO >.
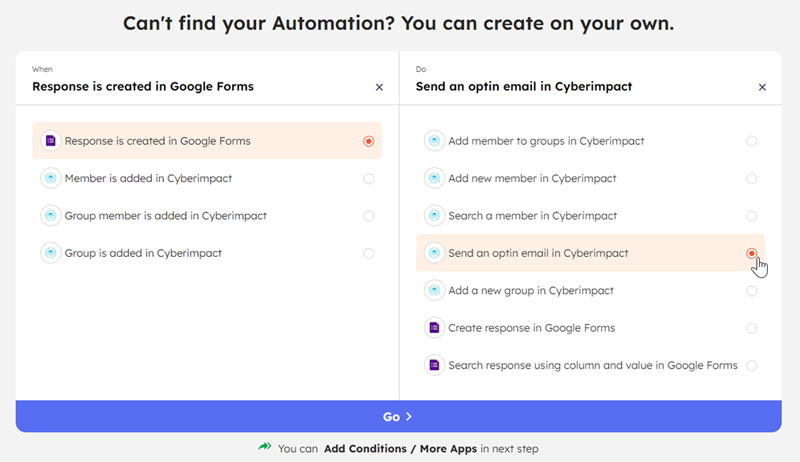
- Configurez le point de départ de votre automatisation.
À cette étape-ci, vous serez invité à vous connecter à l’application d’où provient l’événement déclencheur. Certaines permissions pourraient vous être demandées. Suivez simplement les indications à l’écran. Vous devrez probablement sélectionner un formulaire, une feuille de calcul ou un autre élément pour indiquer d’où vont provenir les informations de vos contacts.
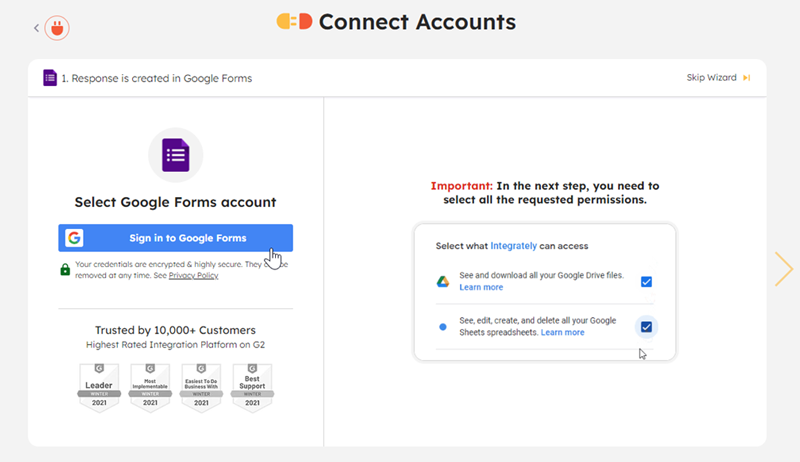
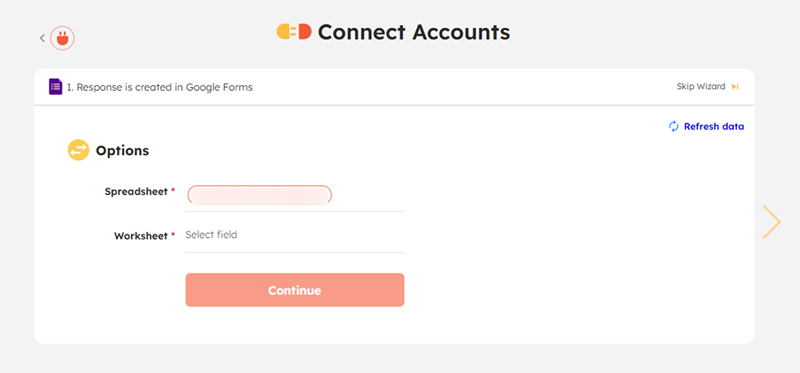
Vous pourrez ajouter plus tard, au besoin, d’autres conditions pour filtrer les contacts à importer. - Sélectionnez votre compte Cyberimpact. Si vous n’avez pas encore connecté celui-ci avec votre compte Integrately, entrez votre jeton d’API, puis appuyez sur Continue. Au besoin, cliquez sur Add Connection pour ajouter un nouveau jeton.
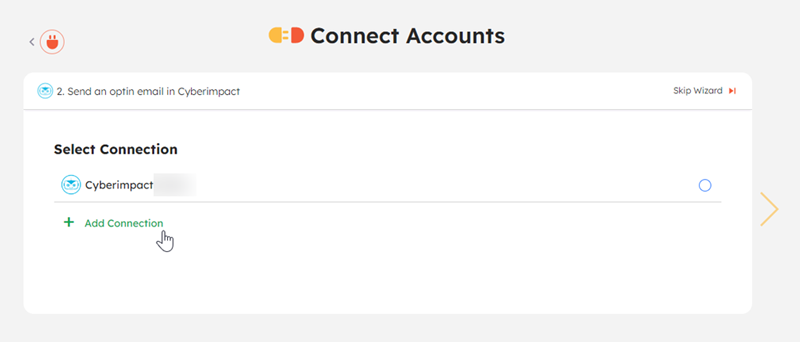
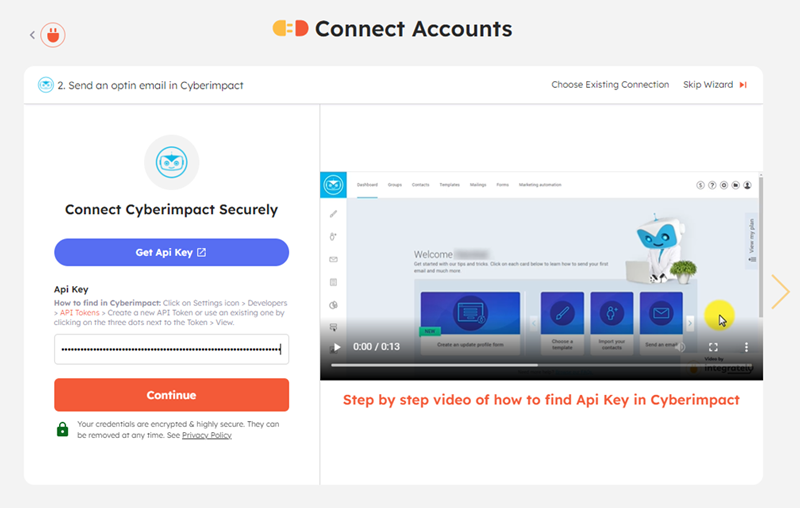
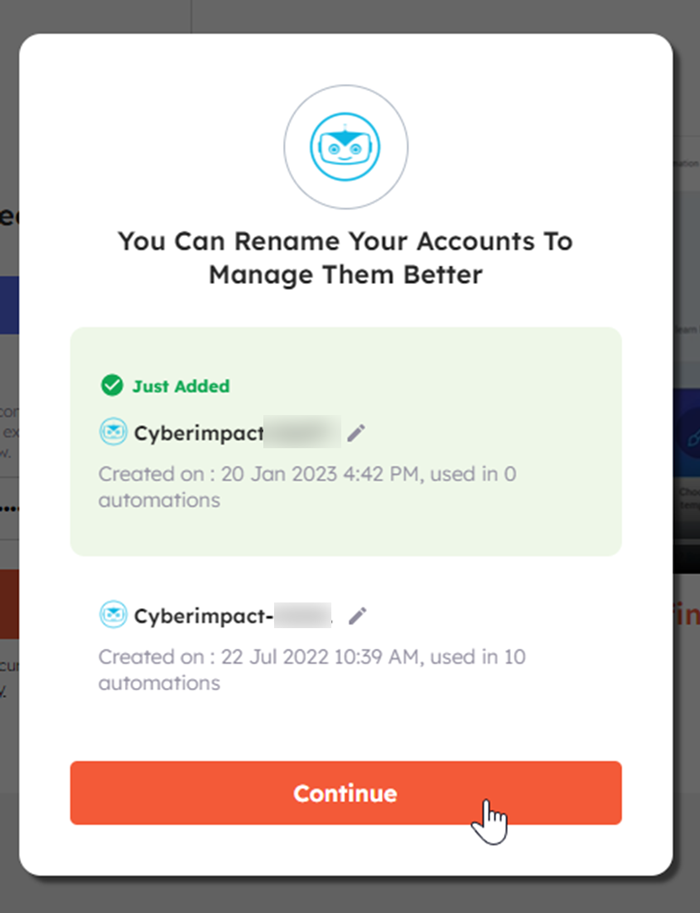
- Votre automatisation est presque prête à l’emploi, appuyez sur “Yes” pour terminer sa configuration.
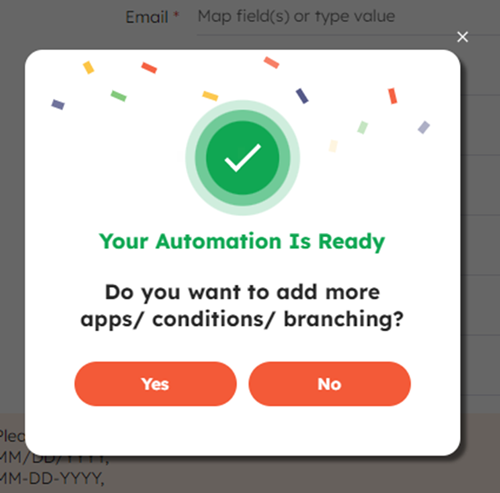
- Une fois redirigé dans l’éditeur d’automatisation, développez l’action Send an optin email in Cyberimpact en cliquant sur le triangle à sa gauche. Une liste des champs de contacts de Cyberimpact apparaîtra ensuite.
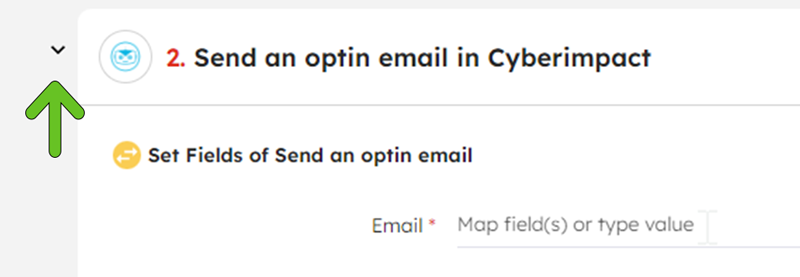
- Associez les champs de Cyberimpact aux informations à importer à partir de votre application déclencheur.
Pour commencer, cliquez à droite du champ Email. Les informations que vous pouvez importer de votre application déclencheur s’afficheront dans une fenêtre à votre droite. Sélectionnez celle qui correspond à l’adresse courriel pour l’associer avec le champ courriel de Cyberimpact.
.png)
Le courriel est la seule information obligatoire pour créer le contact dans Cyberimpact. Vous pouvez toutefois importer d’autres informations comme le nom, le prénom, le genre, la langue, le nom de l’entreprise, la date de naissance, le code postal ou le pays de vos contacts. Cliquez dans chaque champ dans lequel vous souhaitez ajouter de l’information pour l’associer à une information provenant de l’application déclencheur. Dans certains cas, vous devrez aller dans l’onglet Map Field pour accéder aux informations possibles d’importer. L’onglet Select sert plutôt à définir une valeur par défaut à l’ensemble des contacts qui passent par votre automatisation.
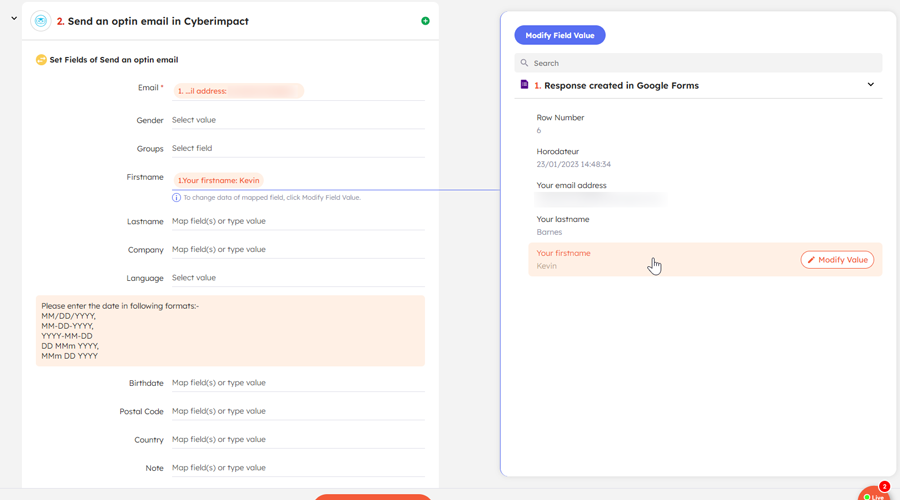
- Au besoin, définissez une langue par défaut pour les contacts à importer. Cliquez à droite du champ Language, une fenêtre apparaîtra à votre droite. Dans l’onglet Select, choisissez English ou French.
.png)
- Précisez dans quel groupe ajouter vos contacts. Cliquez à droite de Groups et la liste de vos groupes Cyberimpact apparaîtra à votre droite. Cliquez sur l’un d’eux pour le sélectionner.
.png)
- Appuyez sur le bouton Test pour vérifier le fonctionnement de votre automatisation. Si le test est concluant, un message vert apparaîtra et indiquera “Test successfull”.
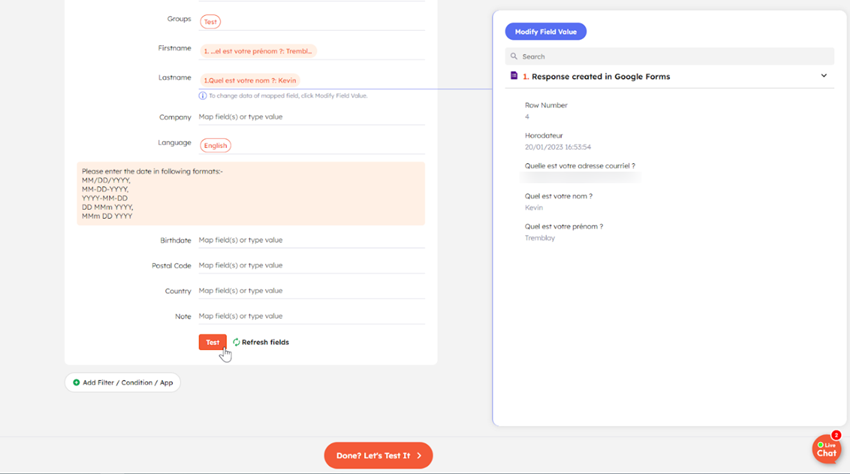
- Une fois que vous avez terminé votre automatisation, cliquez sur le bouton Done? Let’s Test It pour passer à l’étape suivante.
- Appuyez sur Test & Turn ON pour effectuer le test final et activer votre automatisation.
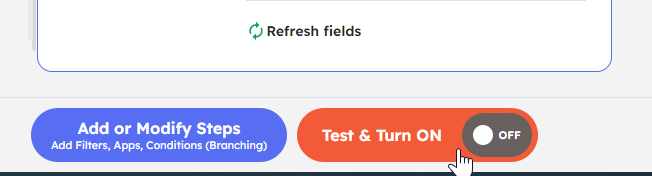
- Voilà ! C’est terminé. Vous pouvez maintenant tester votre automatisation en ajoutant un nouveau contact dans votre application déclencheur.
Ajouter un contact dans Cyberimpact sans confirmation d’abonnement
Comment faire
Vous devez suivre les mêmes étapes que pour ajouter un contact avec un courriel de confirmation de consentement, mais au lieu de l’action “Send an optin email in Cyberimpact”, vous devez plutôt sélectionner Add new member in Cyberimpact. Vous obtiendrez alors une automatisation qui ressemble à ceci :
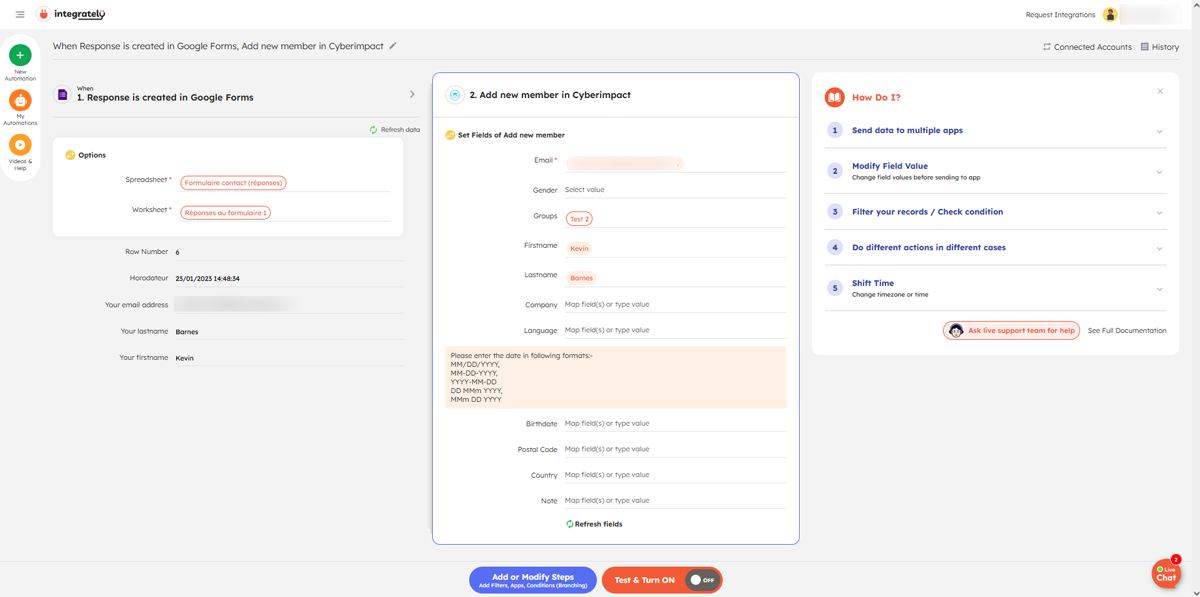
Comme Add new member in Cyberimpact sert uniquement à créer de nouveaux contacts, cette méthode ne peut pas mettre à jour les informations (ex.: nom, prénom, langue…) de contacts existants. Pour mettre à jour des contacts existants, vous devez obligatoirement leur envoyer un courriel de confirmation d’abonnement, ceci afin de vérifier que les changements sont bien effectués par le propriétaire de l’adresse. Vous pouvez toutefois ajouter des contacts existants dans un groupe (sans mettre à jour leurs informations).
Voici un exemple comment faire :
Après le déclencheur de votre automatisation, vous devez d'abord ajouter une étape pour rechercher si le courriel existe ou non. Si l’adresse du contact n’existe pas dans le compte Cyberimpact, elle y sera ajoutée (sans envoi de courriel de confirmation d’abonnement) grâce à l'action Add new member in Cyberimpact. Si l’adresse courriel existe, le contact sera ajouté au groupe déterminé dans l’automatisation avec l'action Add member to groups in Cyberimpact, mais il faut prendre en compte que ses informations, comme son prénom et nom, ne pourront pas être mises à jour.
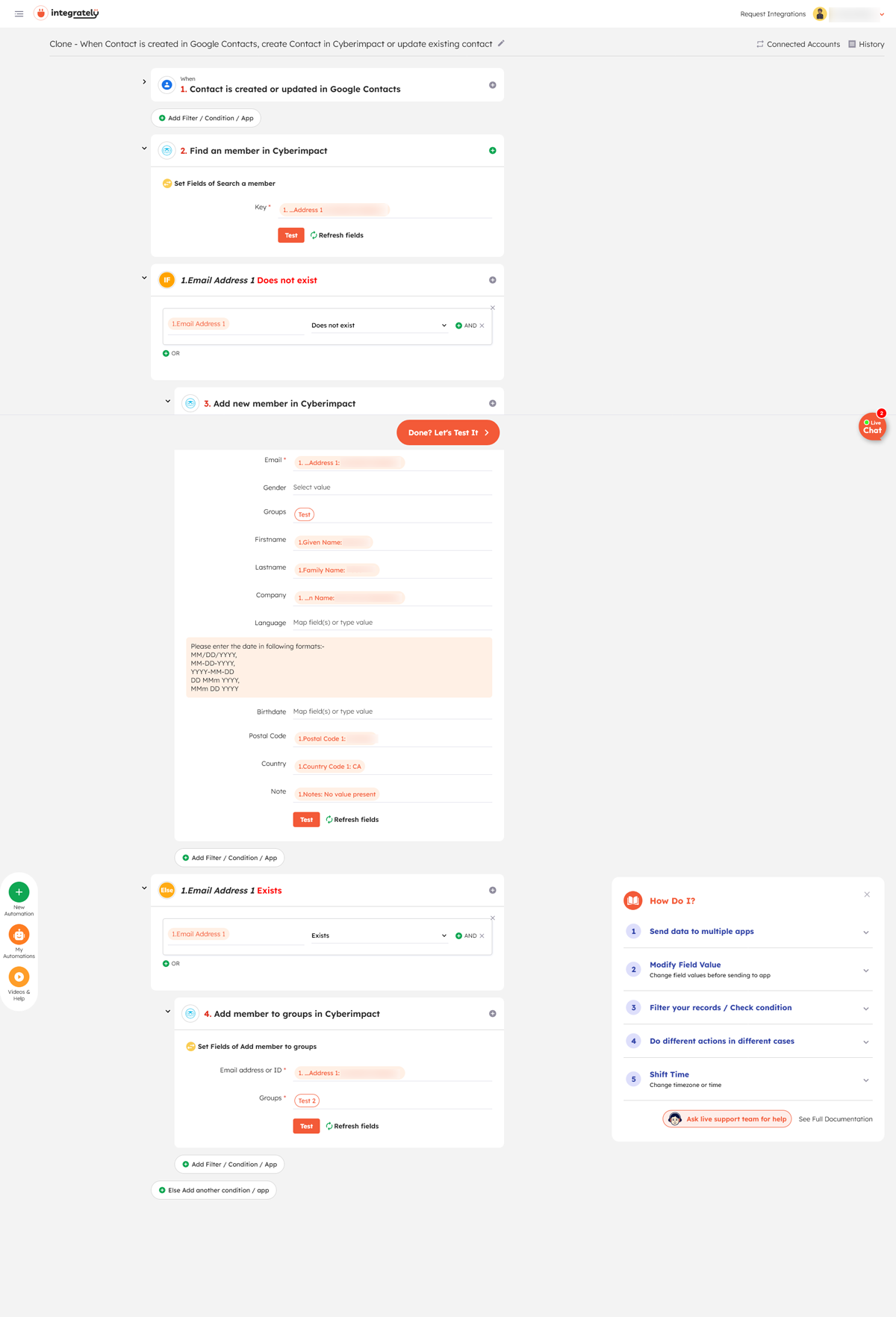
Voir aussi :
