Dans cet article :
Vous trouverez ci-dessous les instructions pour créer un Zap en 3 étapes qui vous permettra d’ajouter directement des contacts dans votre compte Cyberimpact à partir de votre application préférée.
Avant de commencer
Il est important de vérifier les points suivants avant de débuter votre zap.
- Déterminer si c'est la bonne façon de procéder pour vos besoins.
L'ajout de contacts sans opt-in permet d'ajouter directement une adresse courriel dans votre compte sans que celle-ci ne soit validée. Cette méthode n'est pas recommandée dans toutes les situations. Elle peut convenir si vous souhaitez synchroniser un CRM ou ajouter des contacts qui ont effectué un achat en ligne, par exemple. Mais, si vous souhaitez plutôt lier un formulaire d'abonnement externe à votre compte Cyberimpact, nous vous recommandons de suivre nos instructions pour l'ajout de contacts avec opt-in. Aussi, cette dernière méthode est la seule qui puisse mettre à jour les informations de contacts déjà existants.
- Se créer un compte Zapier.
Pour ce faire, allez au https://zapier.com et suivez les instructions pour créer votre compte. Vérifier les forfaits pour choisir celui qui vous permet le zap en 3 étapes.
Étape 1 : Configuration du déclencheur du Zap
L'étape 1 consiste à déterminer l'événement et la plateforme qui déclenchera votre Zap.
Veuillez noter :
- Certaines des étapes suivantes peuvent différer selon l'événement et la plateforme sélectionnés comme élément déclencheur de votre zap. Pour cet exemple, nous avons choisi d'utiliser l'application Google Contacts.
- Le mot member fait référence à un contact dans Cyberimpact.
- Connectez-vous à votre compte Zapier.
- Cliquez sur "+" en haut à gauche pour créer votre Zap.
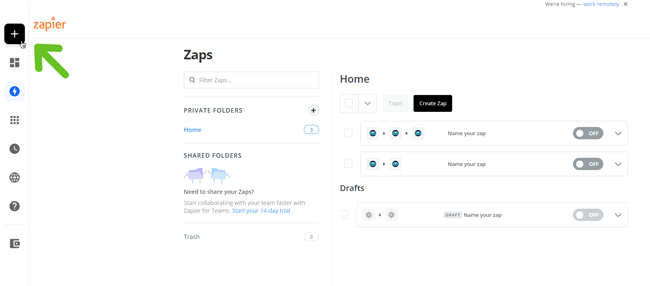
- En haut à gauche, entrez un nom pour votre Zap (dans le champ "Name your Zap"). Ce nom ne sera visible que par vous.
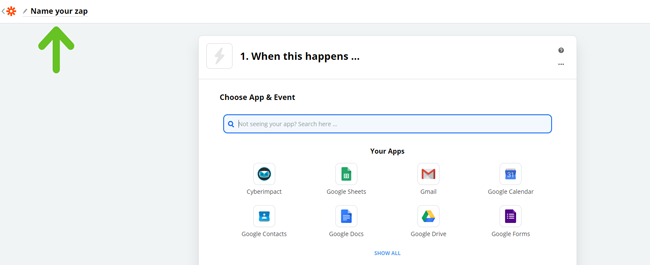
- À l'étape 1 "When this happens...", il faut choisir l'application qui va déclencher le Zap. Par exemple, l’application d’où vont provenir vos contacts comme une application de formulaire, un service de comptabilité en ligne, un CRM ou vos réseaux sociaux. Cliquez dans le champ de recherche et écrivez le nom de l'application si celle-ci n'est pas dans la liste "Your Apps" et cliquez ensuite dessus pour la sélectionner.
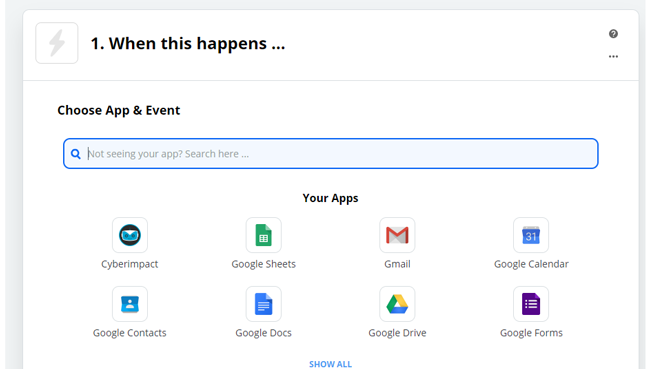
- Dans "Choose Trigger Events", sélectionnez le déclencheur approprié parmi la liste. Les choix de déclencheur peuvent varier d’une application à l’autre. Cliquez ensuite sur "Continue".
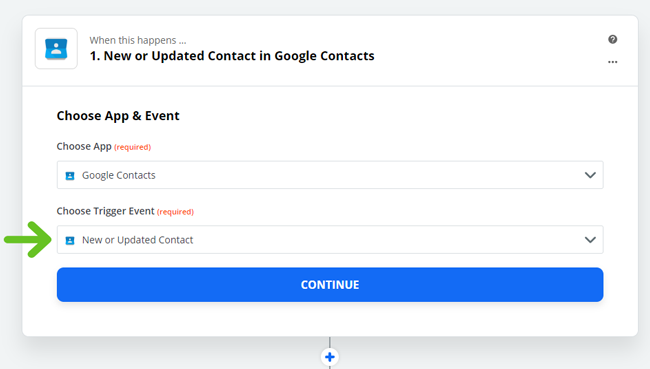
- Il faut maintenant choisir le compte lié à la plateforme choisie comme déclencheur et auquel vous souhaitez vous connecter, ceci vous permettra de tester la première partie de votre Zap. Si le compte n'est pas déjà lié à Zapier, une nouvelle fenêtre va s'ouvrir pour permettre la connexion. Suivez les étapes indiquées. Puis, cliquez "Continue".
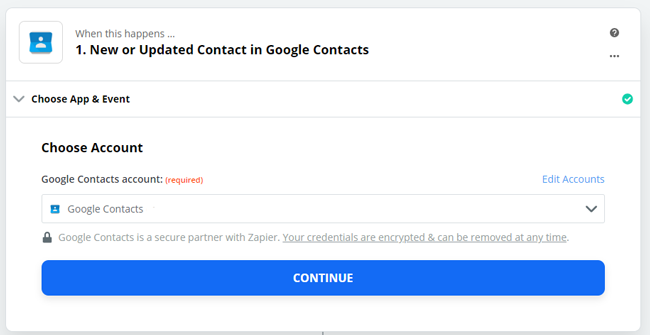
- Suivez les instructions à l’écran pour compléter et tester la première partie de votre Zap, cliquez "Test & Continue". Une fois que le test est réussi, Zapier vous amène directement à la deuxième étape de votre Zap.
.png)
- Cliquez "Done" pour continuer.
Étape 2 : Configuration de la première action du Zap
La première action du Zap consiste à rechercher l'adresse du contact provenant de l'élément déclencheur et de le créer si celui-ci n'existe pas dans votre compte Cyberimpact.
- Il faut maintenant choisir l'application Cyberimpact et l'ajouter à votre Zap. À l’étape "2. Do this...", cliquez dans le champ de recherche et écrivez le nom de l'application "Cyberimpact" si celle-ci n'est pas dans la liste "Your Apps" et cliquez ensuite dessus pour la sélectionner.
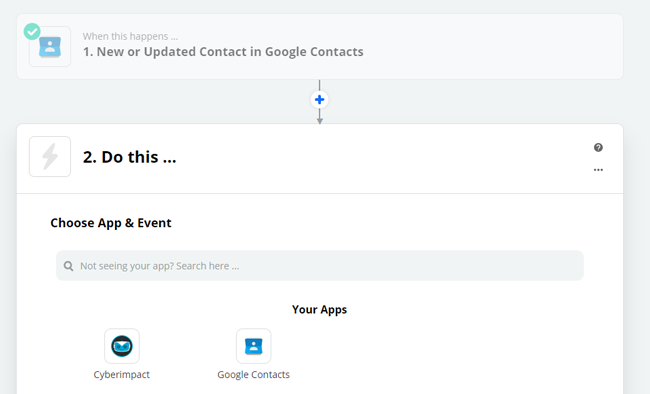
- Dans la section "Choose Action Event", choisissez l'action "Find member". Puis, cliquez sur "Continue".
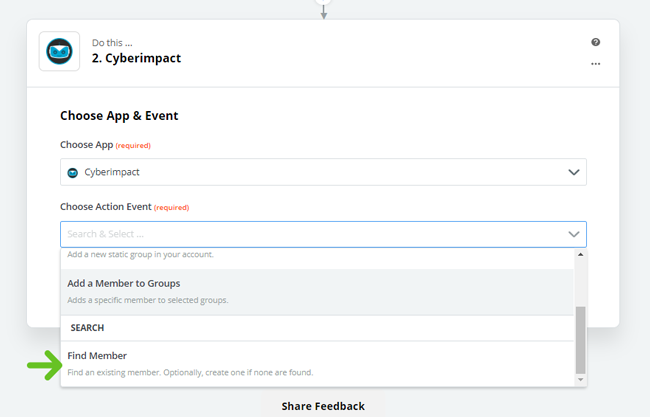
- Allez dans Cyberimpact pour créer et copier le jeton d’API. Cliquez ici pour savoir comment faire.
- De retour dans Zapier, il faut connecter votre compte Cyberimpact.
Si votre compte Cyberimpact est déjà lié à Zapier, simplement cliquez dans le champ "Search &Select..." et choisissez votre compte :
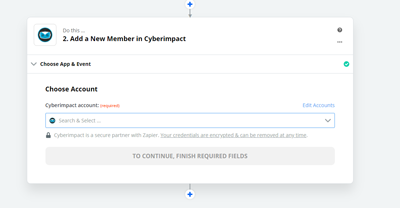
Si c'est la première fois, cliquez "Edit Accounts" :
- Une nouvelle fenêtre s'ouvrira et il faudra écrire "Cyberimpact" dans le champ "Connect a new account...". Cliquez sur l'image de l'application pour la sélectionner.

- Une fenêtre "pop-up" va s'ouvrir, c'est à cet endroit que vous devrez mettre le jeton d'API:
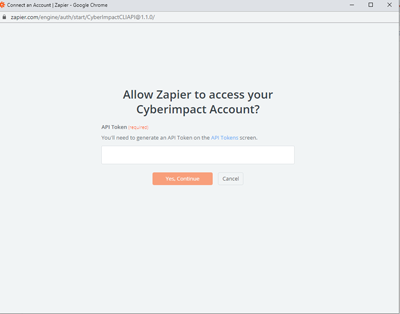
- Cliquez "Yes, Continue". Ensuite, lorsque vous êtes de retour sur cette page, vous pouvez fermer cette fenêtre et retourner sur celle où on retrouve nos 2 étapes.
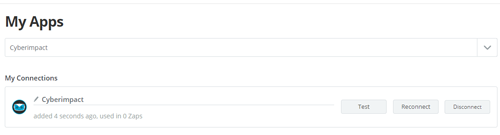
- De retour sur la page où est notre deuxième étape (voir l'image ci-dessous), cliquez sur "Continue" pour poursuivre :
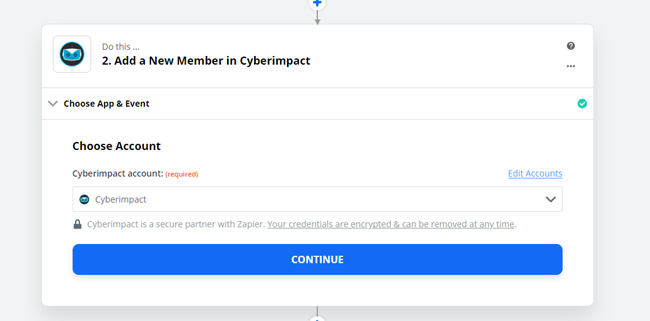
- Vous êtes maintenant à l'étape de choisir ce que vous souhaiter ajouter comme information dans la fiche de votre nouveau contact : "Customize Member". Sous "Email Address (required)", cliquez dans le champ "Type or insert..." pour sélectionner parmi les informations générées par votre déclencheur celle qui correspond à l’adresse courriel de vos contacts.
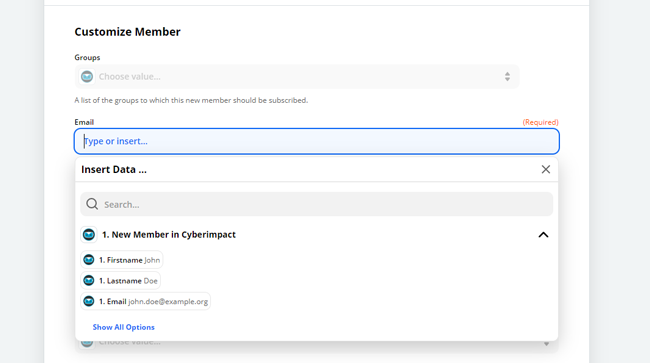
- Cochez l’option "Create Cyberimpact Member if it doesn’t exist yet?". Ainsi, on s’assure que le contact sera créé s’il n’existait pas déjà dans votre compte.
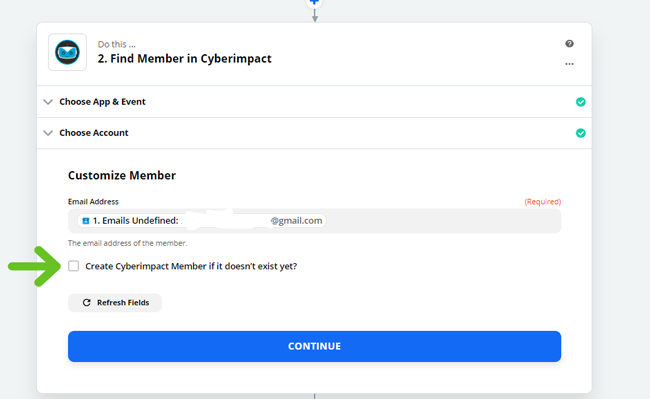
- (Étape facultative) Associez, si nécessaire, d'autres champs (que le courriel) que l'on retrouve dans les fiches de contact de Cyberimpact à des informations générées par votre application déclencheur. Par exemple, si votre application déclencheur est un formulaire et que vous y capturez le prénom du contact lors de l’inscription, vous pourriez associer notre champ "Firstname" (prénom) au champ de votre formulaire qui correspond à cette donnée.
Pour ce faire, cliquez dans le champ "Type or insert..." pour sélectionner parmi les informations générées par votre déclencheur chacune des données que vous souhaitez lier à des champs de Cyberimpact. Cliquez, au besoin, sur " Show All Options" pour voir toutes les données disponibles.
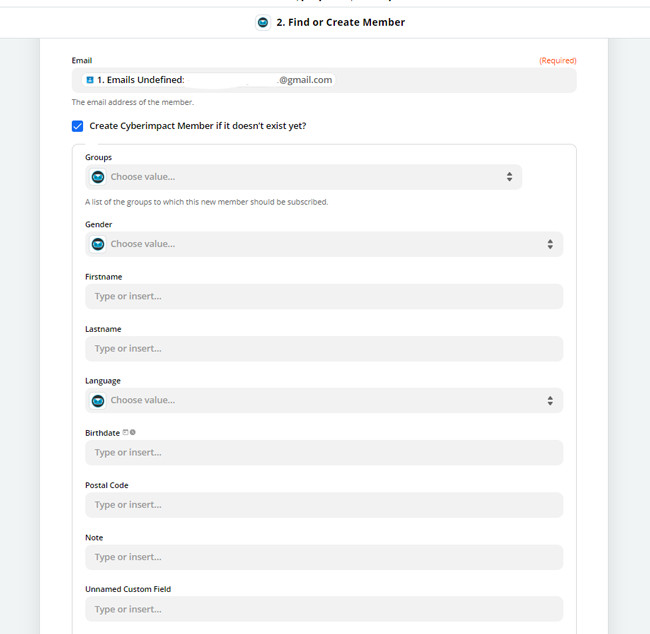
- Une fois tous les champs choisis et associés, cliquez sur "Continue".
- Dans la section "Send Data", vous pouvez tester la configuration de cette étape. Zapier utilisera des données test qui proviennent de votre application déclencheur. Cliquez sur "Test & Continue".

- Cliquez sur "Done Editing".
Étape 3 : Configuration de la deuxième action du Zap
La deuxième action du Zap consiste à ajouter le contact trouvé ou créé à l'étape précédente dans un groupe de votre compte Cyberimpact.
- Cliquez sur le "+" bleu pour ajouter une étape.
.jpg)
Vous obtiendrez cette page :
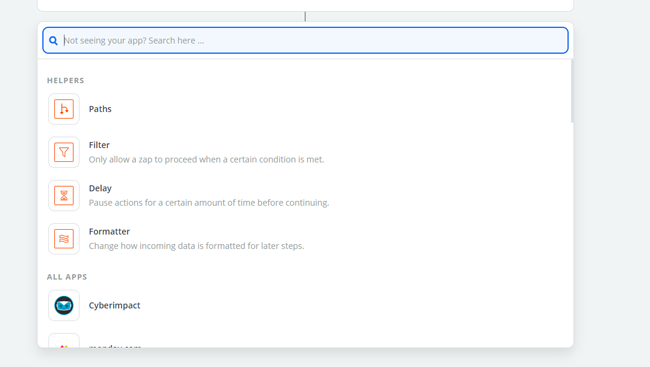
- Dans le champ de recherche, tapez "Cyberimpact" et sélectionnez l'icône ou cliquez l'icône de Cyberimpact dans la section "All APPS" un peu plus bas sur la page.
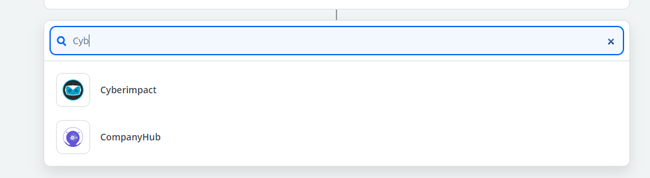
- Dans la section "Choose Action Events", choisissez "Add a member to groups", puis cliquez sur "Continue".
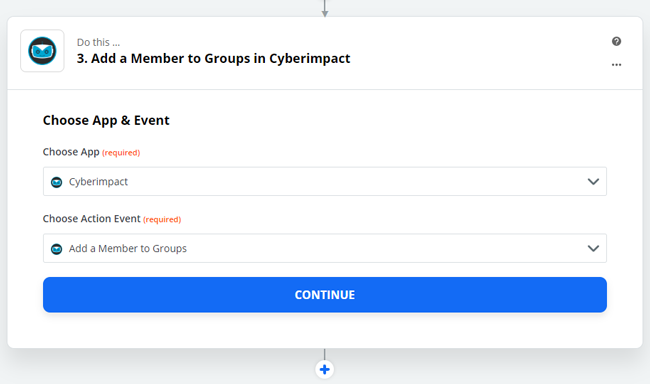
- Sélectionnez le même compte Cyberimpact que celui choisi à l’étape 2 . Ensuite, cliquez sur "Continue".
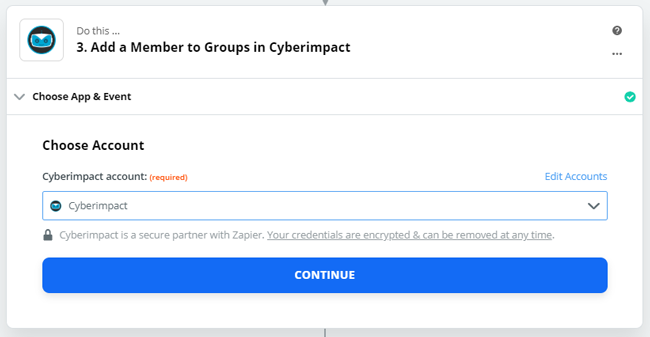
- Dans la section "Customize Member’s Groups", sous le titre "Key", cliquez dans le champ "Type or insert...", puis sur "Find Member in Cyberiimpact" et sélectionnez "Email".
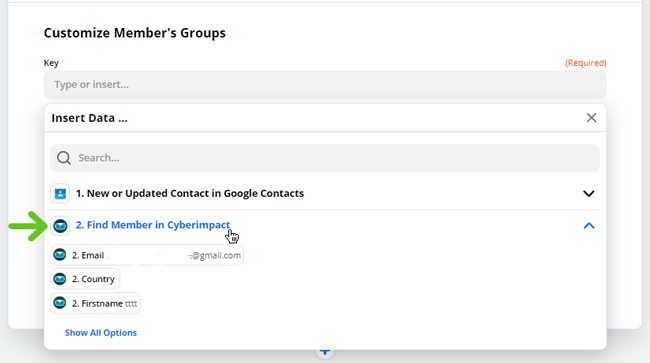
- Dans la section "Groups", cliquez dans le champ "Choose value" , les groupes créés dans votre compte Cyberimpact s’afficheront et vous pourrez sélectionner dans la liste le groupe auquel vous souhaitez ajouter vos contacts.
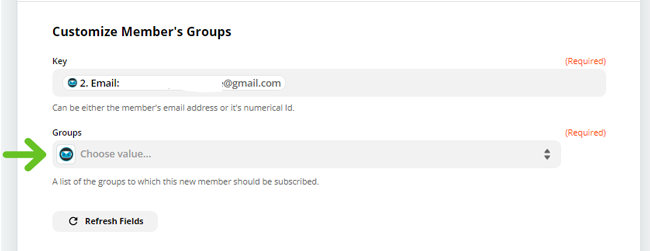
- Ensuite, cliquez "Continue".
- Puis, cliquez "Test & Continue" pour tester l'étape 3 de votre Zap.
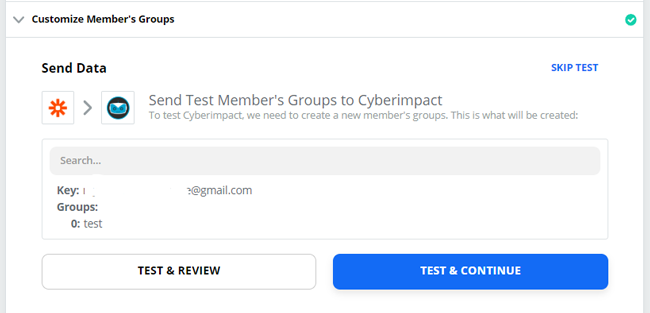
- Cliquez sur "Done Editing".
- Il ne vous reste plus qu’à activer votre Zap en cliquant sur l’interrupteur pour passer de "OFF" à "ON".

- Connectez-vous ensuite à votre compte Cyberimpact pour vérifier si le contact "test" de Zapier a bien été ajouté dans le(s) groupe(s) sélecionné(s). Vous pouvez ensuite supprimer ce contact.
- Testez de nouveau votre Zap en utilisant l'application qui le déclenche!

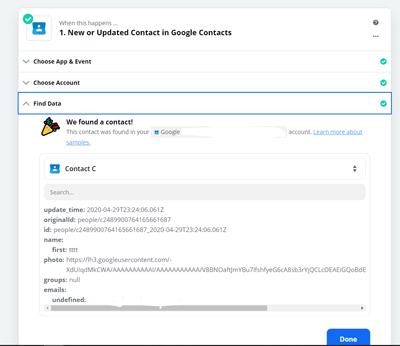
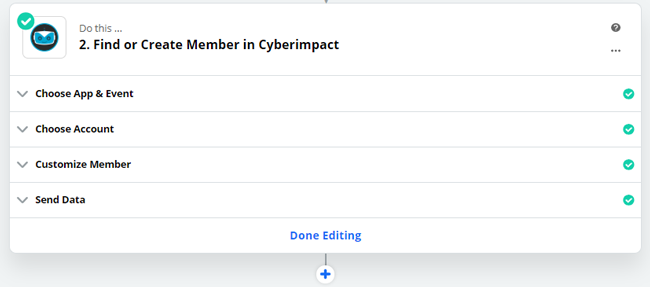
.png)