In this article:
It's possible to add a link to the online version of a mailing when creating a template or preparing a draft for a mailing. This link will allow the recipient of your email to view your content in their browser if they have problems viewing your email properly. It's considered a good practice to include this type of link in your mailings and we strongly recommend you do so in each email sent with our system.
How to automatically add a link to view in browser at the top of your basic or predrawn template
In our predrawn and basic templates you can add by a simple click a link to view your email in a browser. This link will be added at the top of your email, outside the body or your email and can't be moved. If you'd rather offer this link elsewhere in your email, it's also possible to manually add it. Click here to learn how.
To automatically add a link to the online version of your email at the top, follow these steps:
-
Open an existing template or create a new template.
Notes :
- This option is also available in the "New mailing" and "Drafts".
- This option is not available in templates created in the HTML (Expert) mode.png) .
.
-
Select the option "Display online version link" in the middle of your screen, underneath the top options.
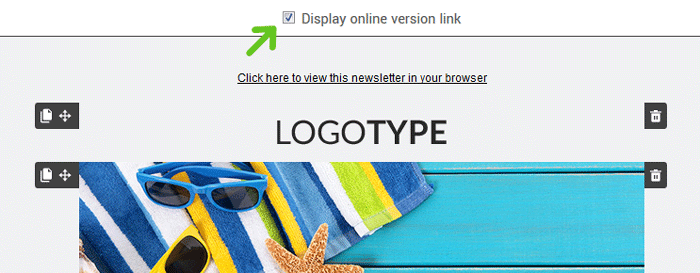
-
A new menu will be available in the side panel, on the right. This new menu will give you access to change the properties of the row and the options of the online version link.
Here are the options available to edit for your online version link:
- Language: Choose the language in which the default text will be displayed.
- Text of the link: You can write your own personalized sentence instead of using the default text if you prefer.
- Alignment: Change the horizontal alignment (Left, Center and Right) of your link.
- Color: Enter the hexadecimal code of the color you wish to use if you have it on hand or select a color from by clicking on the square on the right of the "Color" field.
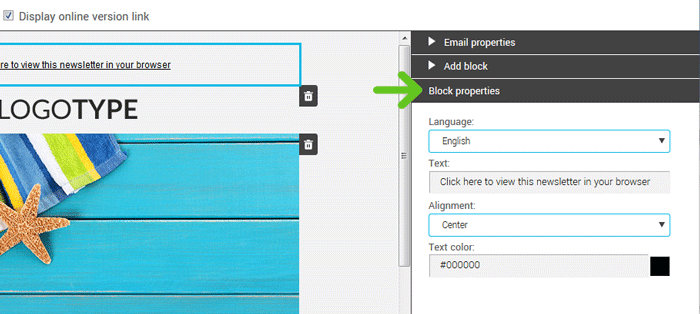
Save your template and test your link. To test your link, you'll have to send out a complete mailing to a test group. This link is not activated in a mailing created by the "Test mailing" function of the editor!
More information about the best way to test your mailing.
How to manually add a link to view in browser
If you want to add the link to the online version in a HTML template or in a specific place in a predrawn or basic template, here's how to do it:
-
Write the text on which you will place the link.
For example: If you are having trouble reading this email click here.
-
Highlight the phrase with your cursor and click on the “Link” icon in the menu bar.
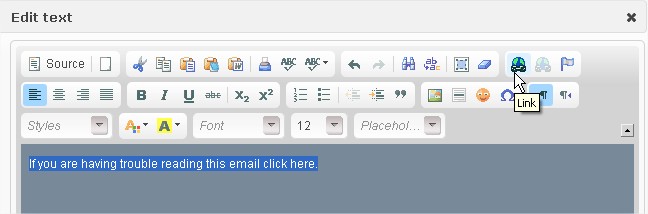
-
In the pop-up window, select "<other>" in the Protocol drop-down menu and enter the following code in the URL field:
__NEWSLETTER_ONLINE_URL__
(make sure to include the double underscore at the beginning and the end and respect the capital letters).
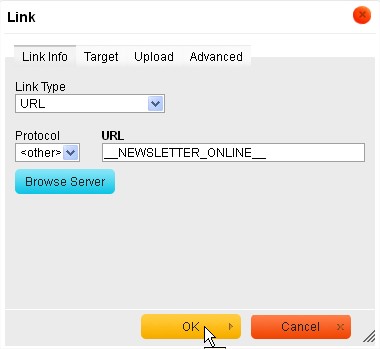
- Click “OK” to confirm.
In order to test this link, it is necessary that you send a mailing to a group. The « test mailing » button will not work.
