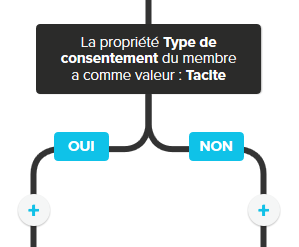Dans cet article :
Quelle est la différence entre un modèle de scénario et votre propre scénario?
Les modèles de scénarios sont des scénarios déjà pré-établis avec des actions suggérées en fonction du déclencheur. Il ne vous reste qu'à compléter les étapes qui sont indiquées. Plusieurs stratégies marketing vous sont proposées. Par exemple, à l'approche de l'anniversaire d'un contact, nous vous proposons de lui envoyer un courriel.
L'option "Créer mon propre scénario" permet de donner libre cours à votre esprit créatif. Vous pourrez créer un scénario de toutes pièces en choisissant un déclencheur parmi les choix disponibles et en sélectionnant vous-même toutes les actions/conditions pour compléter le scénario.
Créer un scénario à partir d'un modèle de scénario
- Allez dans menu Marketing automatisé > Nouveau scénario.
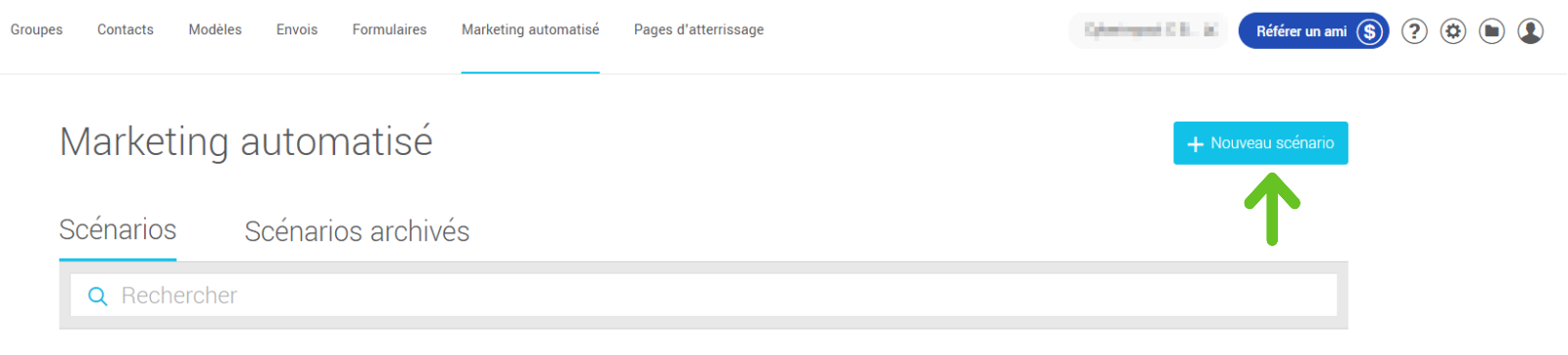
- Parcourez les différentes catégories de scénarios pour trouver celui qui correspond à vos besoins. Lorsque vous aurez trouvé, cliquez sur "Commencer" sur l'un de ces modèles.
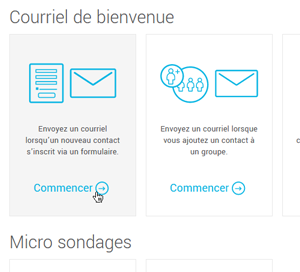
- Cliquez sur chacune des étapes à compléter et entrez les informations demandées.
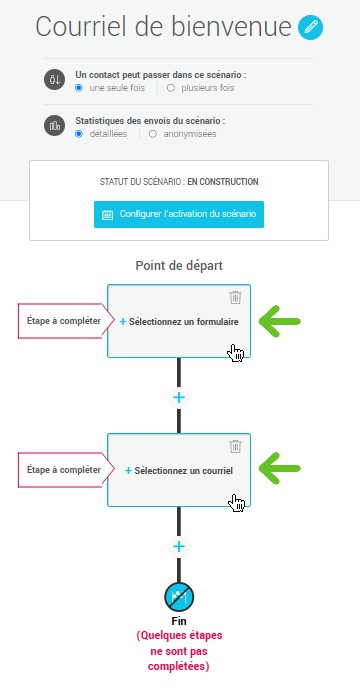
- Vous pouvez ajouter (cliquer sur le signe Plus)
 , au besoin, d'autres actions/conditions dans votre scénario ou en supprimer
, au besoin, d'autres actions/conditions dans votre scénario ou en supprimer  d'autres inutiles. Vous pouvez également modifier
d'autres inutiles. Vous pouvez également modifier  , au besoin, la configuration du déclencheur et les actions/conditions déjà définies.
, au besoin, la configuration du déclencheur et les actions/conditions déjà définies.
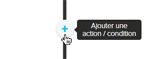
-
Au haut de votre scénario, choisissez le type de suivi pour les statistiques de votre scénario.
Pour plus d’informations, consultez les pages suivantes :
Sélectionnez combien de fois un contact peut passer dans votre scénario : une seule fois ou plusieurs fois.
À propos des statistiques d'envoi anonymisées
Les statistiques d'envoi
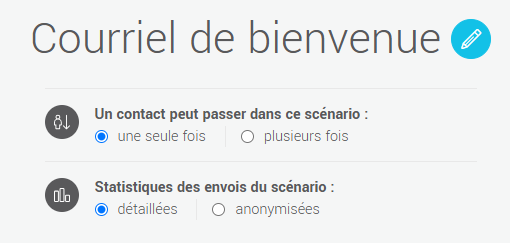
Par exemple, dans le cas d’un scénario basé sur l’inscription par un formulaire, cette option permet de restreindre le nombre de courriels qu’un contact peut recevoir suite à son abonnement. Si vous offrez un coupon-rabais en échange de leur inscription à votre liste de diffusion, vous préférerez sans doute que vos abonnés ne puissent profiter plus d’une fois de cette offre. Si vous permettez plusieurs passages, chaque fois qu’un contact confirmera son inscription par ce formulaire, il pourra recevoir un courriel de bienvenue.
- Sauvegardez votre scénario (le bouton se trouve en haut à droite de votre écran). Entrez un nom pour celui-ci et cliquez sur "Sauvegarder" .

- Si votre scénario est terminé et que vous êtes prêt à ce qu'il débute ou souhaitez planifier son activation, cliquez ici pour savoir comment faire. Si ce n'est pas le cas, passez à l'étape suivante.
- Si avez terminé l'édition de votre scénario, mais que vous n'êtes pas prêt à l'activer, vous pouvez cliquer sur "Quitter" en haut à droite de l'écran pour sortir du scénario.
- Sauvegardez au besoin les dernières modifications.
Créer votre propre scénario
Si aucun des modèles de scénarios ne vous convient, vous pouvez en créer un de toutes pièces. Vous pouvez automatiser plusieurs actions en fonction d'une grande quantité d'événements et de critères. Pour créer votre propre scénario personnalisé :
- Allez dans menu Marketing automatisé > Nouveau scénario.
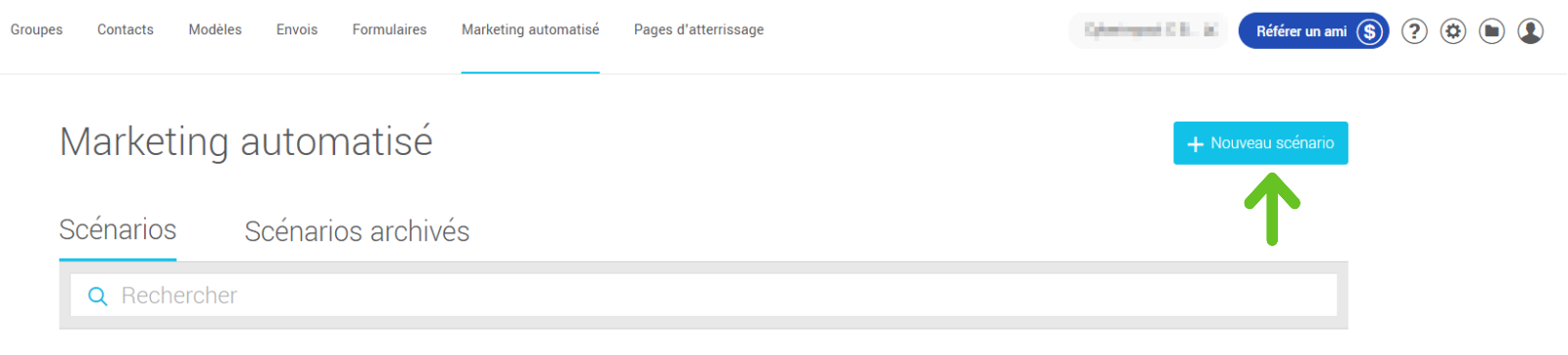
- Cliquez sur le bouton "Créer mon propre scénario".

- Sous le "Point de départ" du scénario, cliquez dans la zone "Ajouter un déclencheur". Sélectionnez un déclencheur parmi la liste qui s'affichera à votre écran.
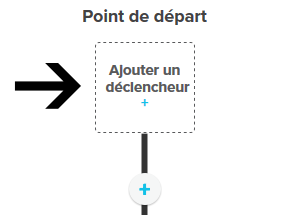
- Entrez les informations demandées en fonction du déclencheur choisi.
Par exemple, si le déclencheur de votre scénario est une "Inscription par un formulaire", vous devrez choisir le formulaire d'abonnement qui sera relié à votre scénario. Vous devrez donc avoir créé ce formulaire au préalable.
- Cliquez sur le signe Plus
 (Ajouter une action/condition) pour déterminer la première action/condition qui suivra l'événement déclencheur. Vous devez mettre au moins une action dans votre scénario.
(Ajouter une action/condition) pour déterminer la première action/condition qui suivra l'événement déclencheur. Vous devez mettre au moins une action dans votre scénario.
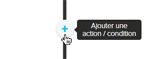
Par exemple, suite à l'inscription à un formulaire, vous pourriez ajouter l'action d'envoyer un courriel afin de souhaiter la bienvenue à votre nouveau contact.
- Entrez les informations demandées en fonction de l'action/condition choisie.
Par exemple, pour l'action "Envoyer un courriel", vous devrez choisir le modèle que vous désirez envoyer. Vous avez le choix d'utiliser un nouveau modèle (vous accéderez alors à la liste de nos modèles prédessinés) ou un de vos modèles déjà existants. Ensuite, vous devrez déterminer les paramètres de votre envoi (objet, texte d'aperçu, langue, adresse de l'expéditeur...). Finalement, vous pourrez modifier, au besoin, le modèle choisi en fonction de votre scénario.
- Ajoutez d'autres actions/conditions, au besoin. Il n'y a pas de limite au nombre d'actions/conditions que vous pouvez ajouter.
Note : Des options supplémentaires sont disponibles suivant l'action "Envoyer un courriel". Il s'agit des conditions "Ouvert le courriel" et "A cliqué sur un lien". Ils sont dépendants du courriel envoyé dans le parcours de votre scénario. Pour ajouter une de ces conditions, cliquez sur le signe Plus qui est situé tout de suite après votre action "Envoi de courriel".
qui est situé tout de suite après votre action "Envoi de courriel".
-
Au haut de votre scénario, choisissez le type de suivi pour les statistiques de votre scénario.
Pour plus d’informations, consultez les pages suivantes :
Sélectionnez combien de fois un contact peut passer dans votre scénario : une seule fois ou plusieurs fois.
À propos des statistiques d'envoi anonymisées
Les statistiques d'envoi
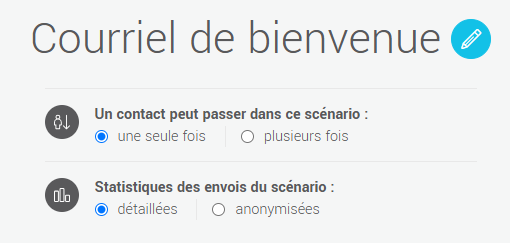
Par exemple, vous avez promis l'envoi d'un coupon-rabais suite à l'abonnement par un de vos formulaires. Pour éviter que la personne inscrite ne reçoive plus d'un coupon par courriel, vous pourriez sélectionner que les contacts ne peuvent passer dans ce scénario qu'une seule fois. De cette façon, même si la personne s'inscrit une deuxième fois par votre formulaire, elle n'entrera pas une deuxième fois dans votre scénario.
- Sauvegardez votre scénario (le bouton se trouve en haut à droite de votre écran). Entrez un nom pour celui-ci et cliquez sur "Sauvegarder".

- Si votre scénario est terminé et que vous êtes prêt à ce qu'il débute ou souhaitez planifier son activation, cliquez ici pour savoir comment faire. Si ce n'est pas le cas, passez à l'étape suivante.
- Si avez terminé l'édition de votre scénario, mais que vous n'êtes pas prêt à l'activer, vous pouvez cliquer sur "Quitter" en haut à droite de l'écran pour sortir du scénario.
- Sauvegardez au besoin les dernières modifications.
Tutoriels vidéo
Comment automatiser des envois à partir des réponses d'un micro sondage
Comment automatiser la gestion de ses consentements
Comment envoyer un courriel de bienvenue aux nouveaux abonnés
Voir aussi :