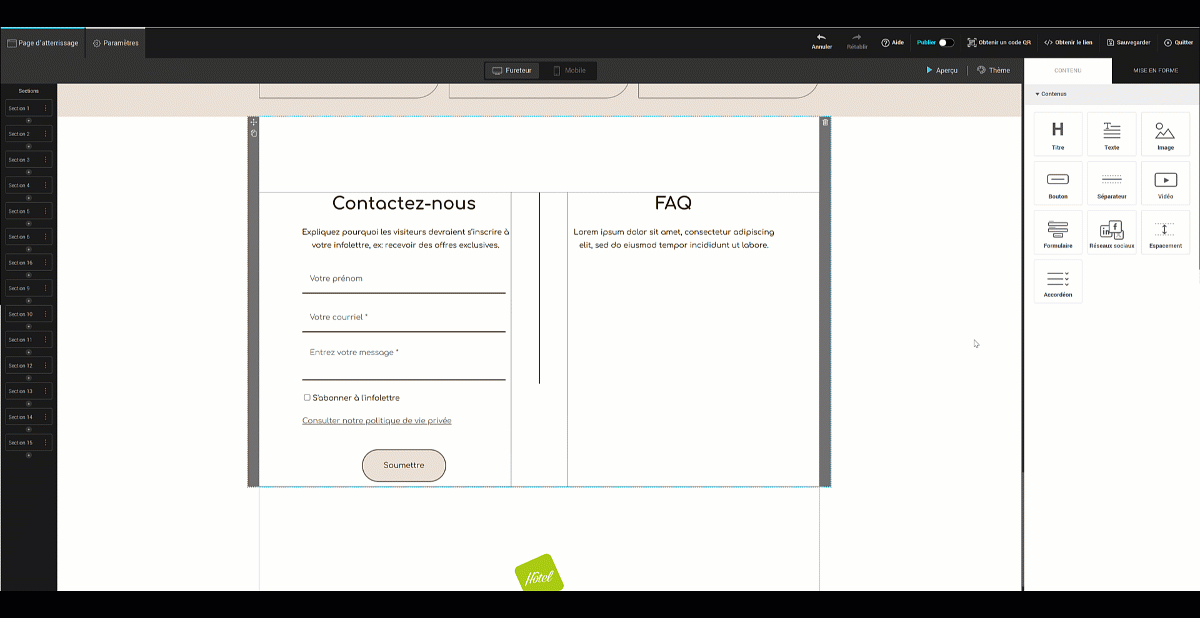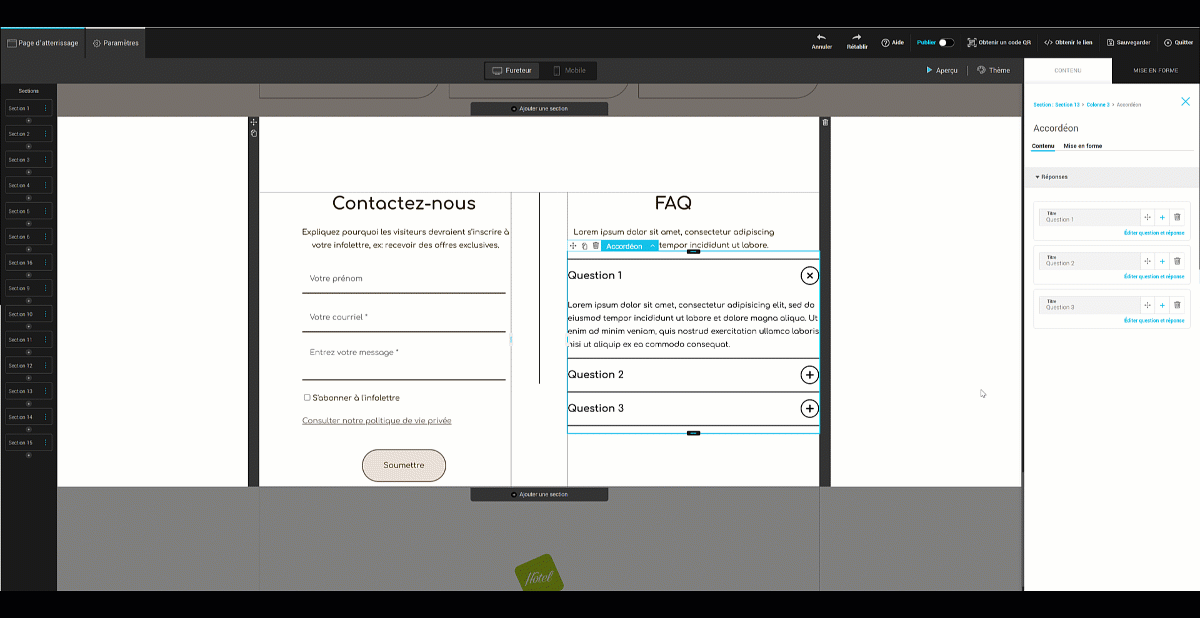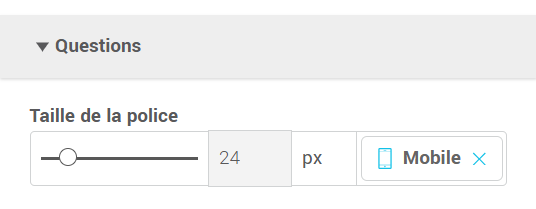Dans cet article :
Le bloc accordéon est un outil idéal pour organiser des informations sous forme de questions et réponses, souvent utilisé pour une section Foire Aux Questions (FAQ). Vous trouverez ci-dessous comment ajouter et personnaliser un bloc accordéon dans l’éditeur de pages d’atterrissage.
Comment faire
Pour ajouter et personnaliser votre bloc accordéon, suivez les étapes suivantes :
- Étape 1 : Ajouter un bloc accordéon
- Étape 2 : Configurer les questions et réponses
- Étape 3 : Personnaliser l’apparence
- Étape 4 : Modifier les styles mobiles de l'accordéon
- Étape 5 : Tester le fonctionnement
Étape 1 : Ajouter un bloc accordéon
- Ouvrez votre page en mode édition.
- Dans le panneau latéral à votre droite, allez dans l’onglet Contenu > Éléments.
- Sélectionnez l'élément Accordéon, puis glissez et déposez-le à l’endroit approprié dans votre page.
Étape 2 : Configurer les questions et réponses
- Cliquez sur le bloc accordéon ajouté pour ouvrir le panneau de configuration à votre droite.
- Sous l’onglet Contenu, vous pouvez :
- Ajouter une nouvelle entrée en cliquant sur l'icône du +.
- Modifier le titre de la question.
- Réorganiser les questions en les glissant-déposant (avec les flèches entre-croisées).
- Supprimer une question en cliquant sur l’icône de corbeille.
- Pour entrer ou modifier le texte de la réponse, cliquez sur le lien Éditer question et réponse situé en bas à droite de chaque question.
Étape 3 : Personnaliser l’apparence
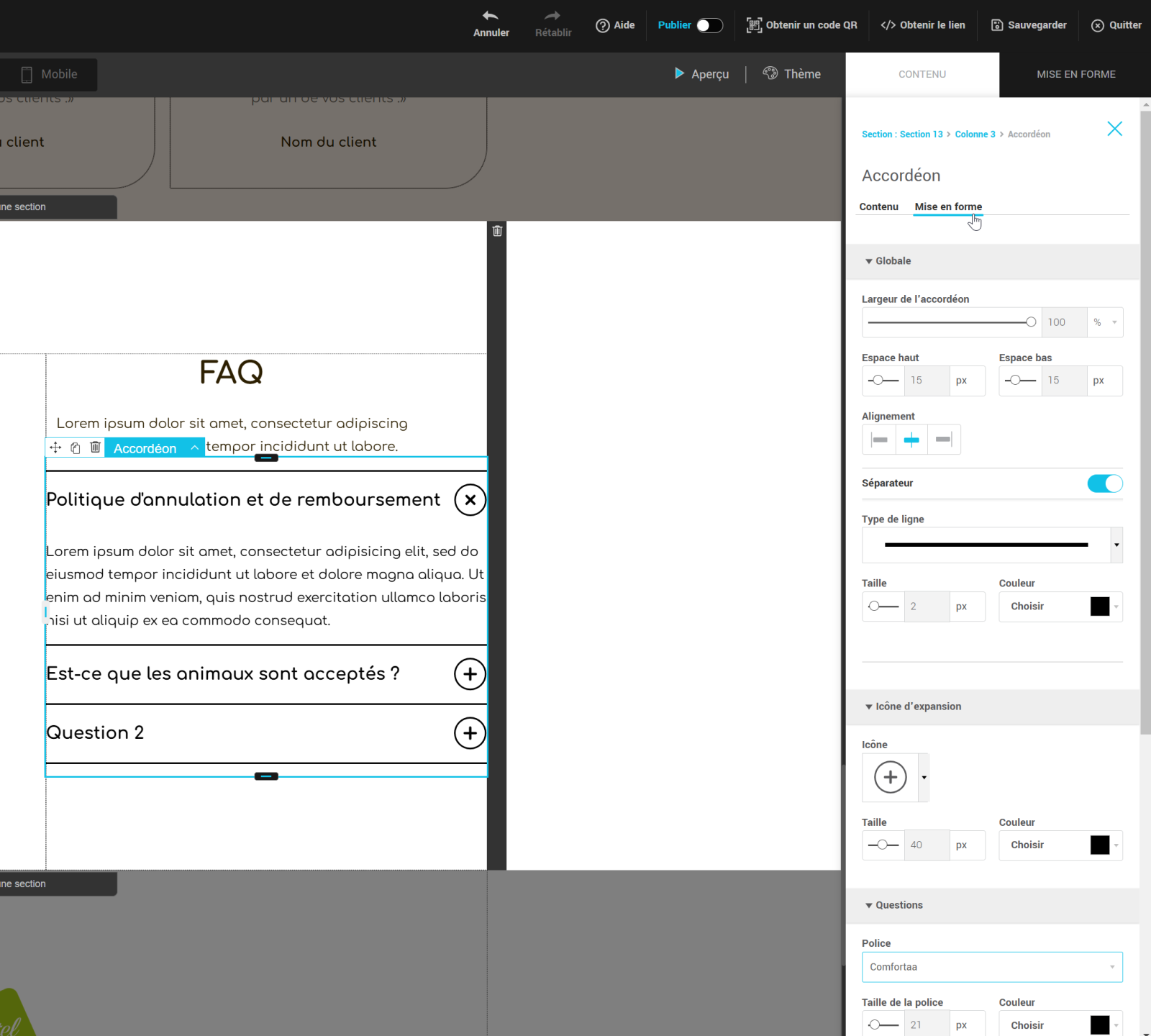
- Dans les propriétés de votre bloc accordéon, allez dans l'onglet Mise en forme.
- Modifiez les options suivantes pour adapter l’apparence du bloc à votre page :
- Style global du bloc : ajustez la largeur, l'espacement en haut ou en bas du bloc, son alignement dans la colonne et personnalisez l'apparence du séparateur entre vos questions (vous pouvez aussi désactiver l'interrupteur pour l'enlever complètement).
- Icône d'expansion : choisissez une icône pour indiquer l’état ouvert ou fermé de chaque question. Vous pouvez également ajuster sa taille et sa couleur.
- Styles des questions : modifiez la police, la taille, la couleur, le format (gras, italique, souligné), l'interligne ainsi que l'espacement en haut et en bas.
- Styles des réponses : comme les questions, personnalisez la police du texte, sa taille, la couleur du texte et des liens, l'interligne ainsi que l'espacement en haut et en bas du texte des réponses.
Étape 4 : Modifier les styles mobiles de l'accordéon
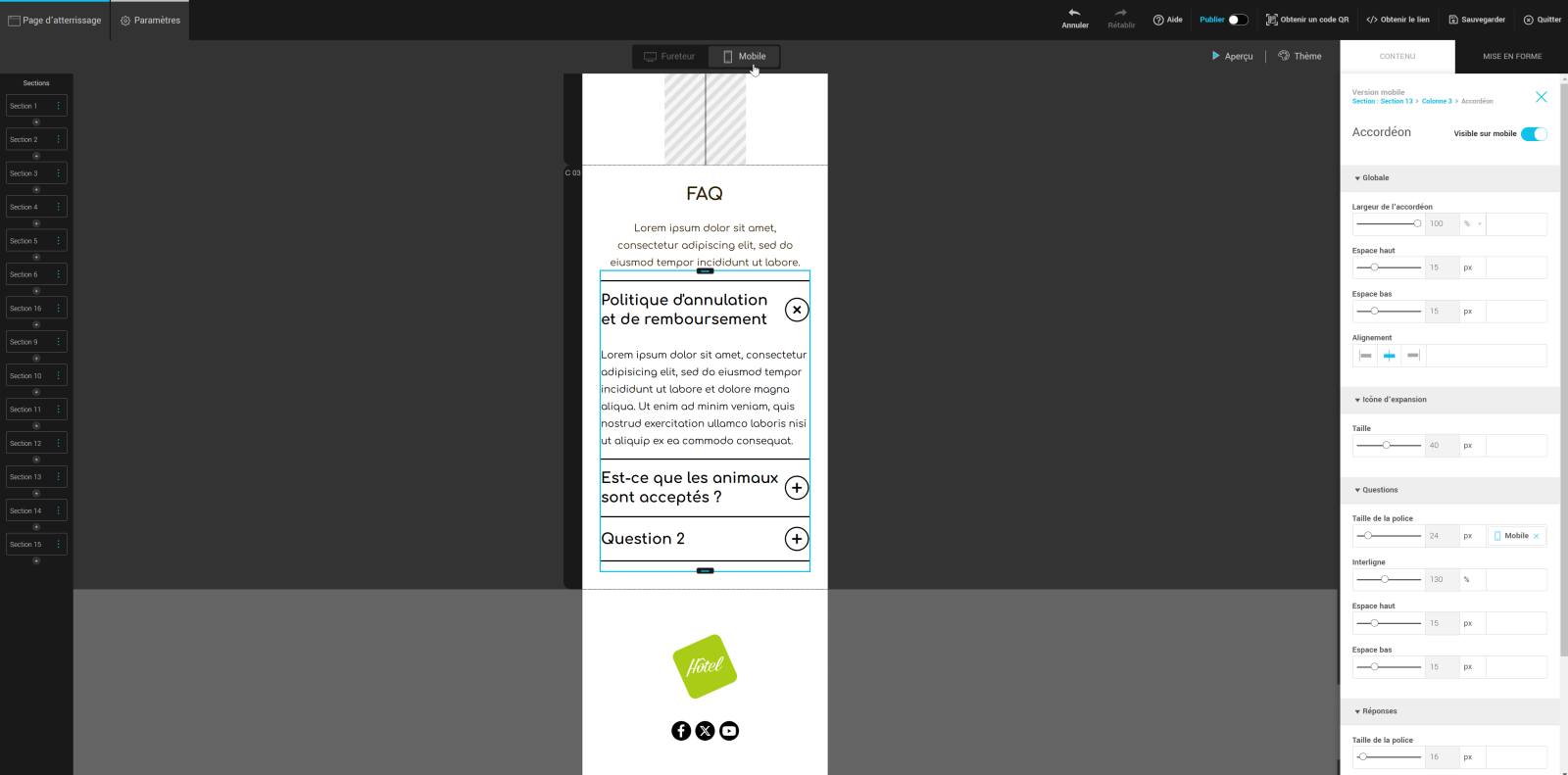
- En haut de l’aperçu de votre page, cliquez sur l’onglet Mobile pour basculer vers la vue mobile.
- Sélectionnez votre accordéon en cliquant dessus pour accéder à ses options spécifiques à l’affichage mobile.
- Faites les ajustements nécessaires et n'oubliez pas de sauvegarder vos changements.
Étape 5 : Tester le fonctionnement
- Cliquez sur l’option Aperçu (situé en haut à droite de l'éditeur) pour visualiser votre bloc accordéon dans les modes Fureteur et Mobile, sans les outils d’édition.
- Cliquez sur les questions pour vérifier que les réponses s’affichent correctement.
- Publiez votre page pour tester sur différents appareils afin de vous assurer que votre section questions-réponses s'affiche bien.
Avant de terminer : Astuces pour une FAQ efficace
En conclusion, voici quelques conseils pour rédiger une section FAQ qui répondra efficacement aux besoins de vos visiteurs :
- Rédigez des questions courtes et claires :
Utilisez un langage simple et direct pour formuler des questions faciles à comprendre. Évitez les termes techniques ou complexes, sauf s’ils sont couramment utilisés par votre audience cible. - Classez les questions de manière logique :
Organisez les questions par ordre de pertinence ou regroupez-les par thèmes (par exemple, Facturation, Support, Expédition). Cela aidera vos visiteurs à trouver rapidement ce qu’ils cherchent. - Soyez concis dans vos réponses :
Limitez la quantité d’informations dans chaque réponse pour ne pas surcharger le lecteur. Si une explication détaillée est nécessaire, envisagez d’ajouter un lien vers une page dédiée.