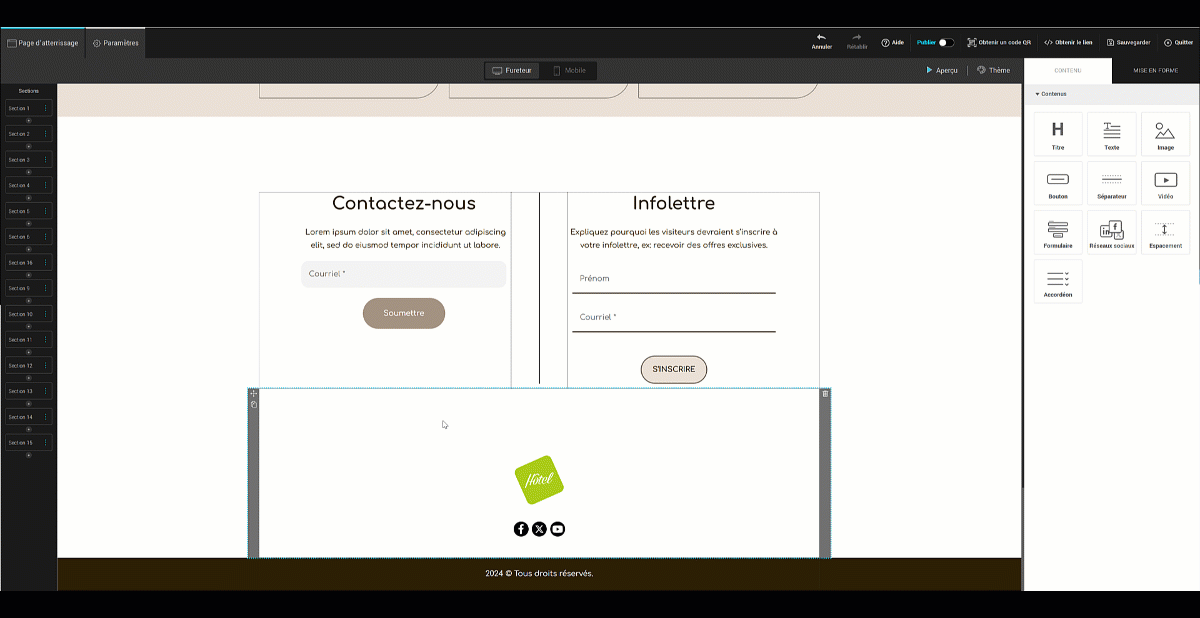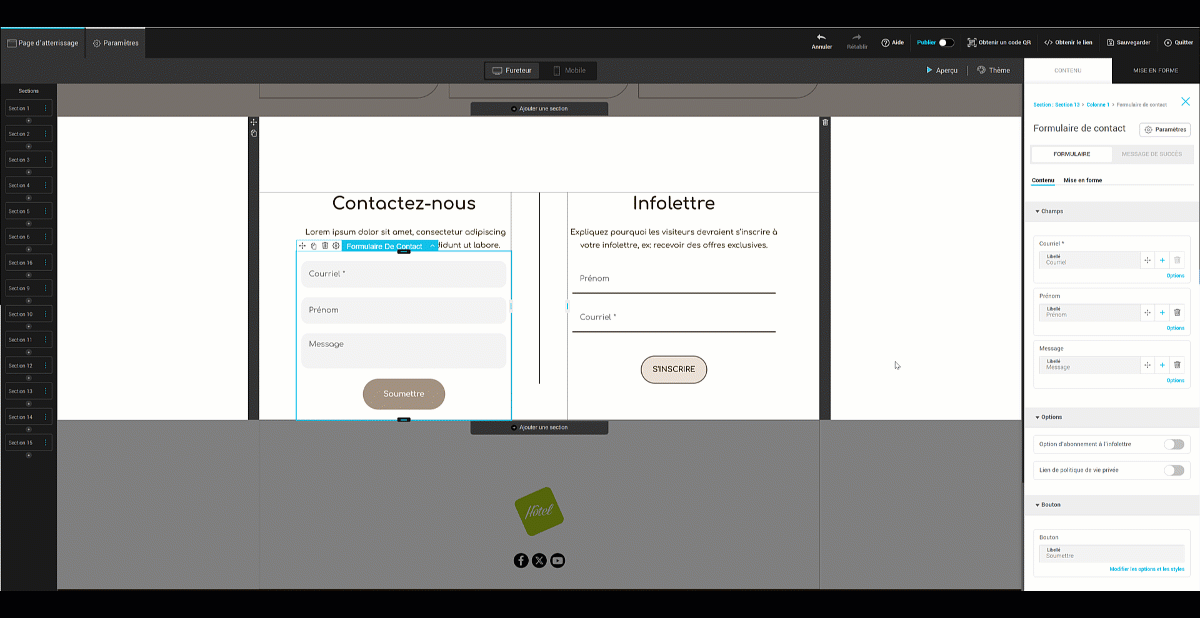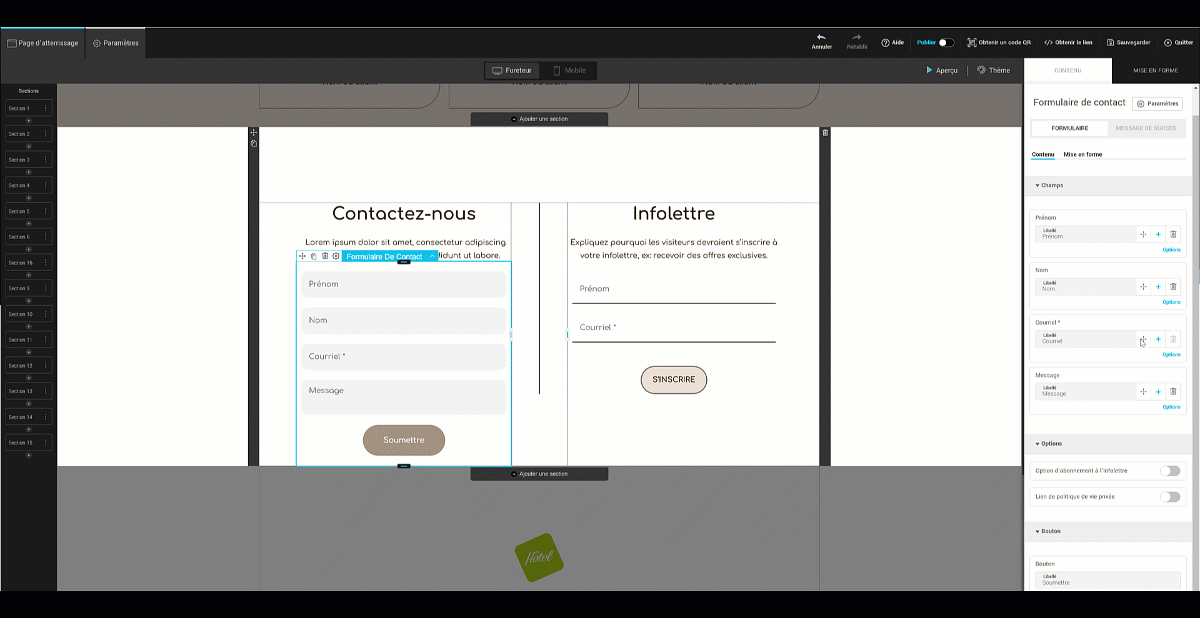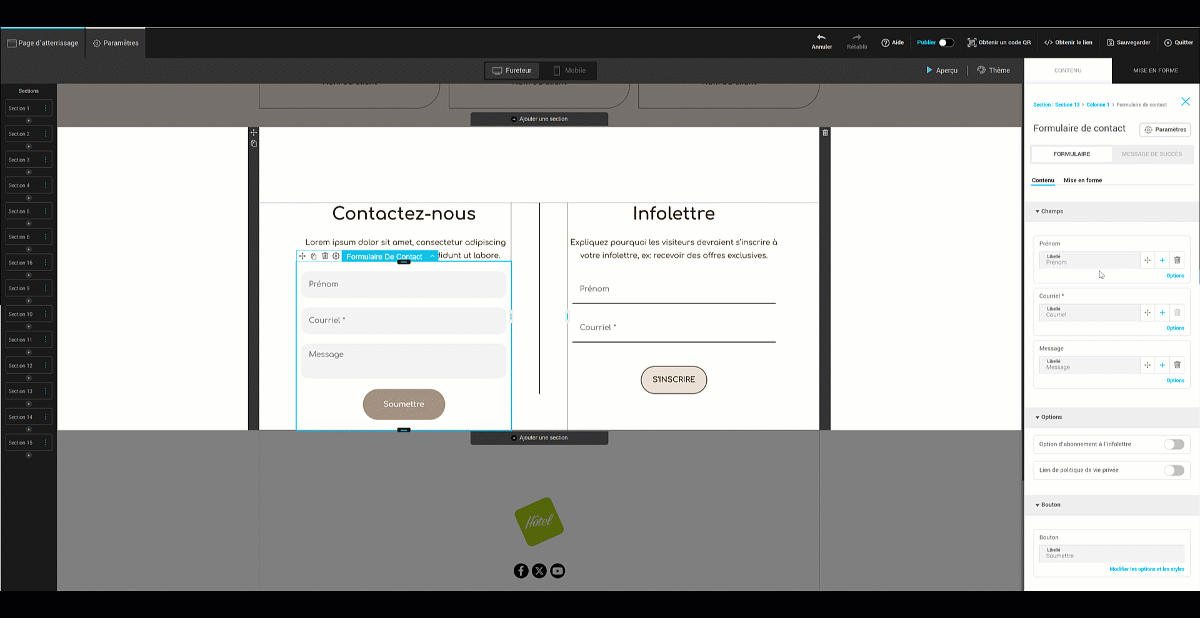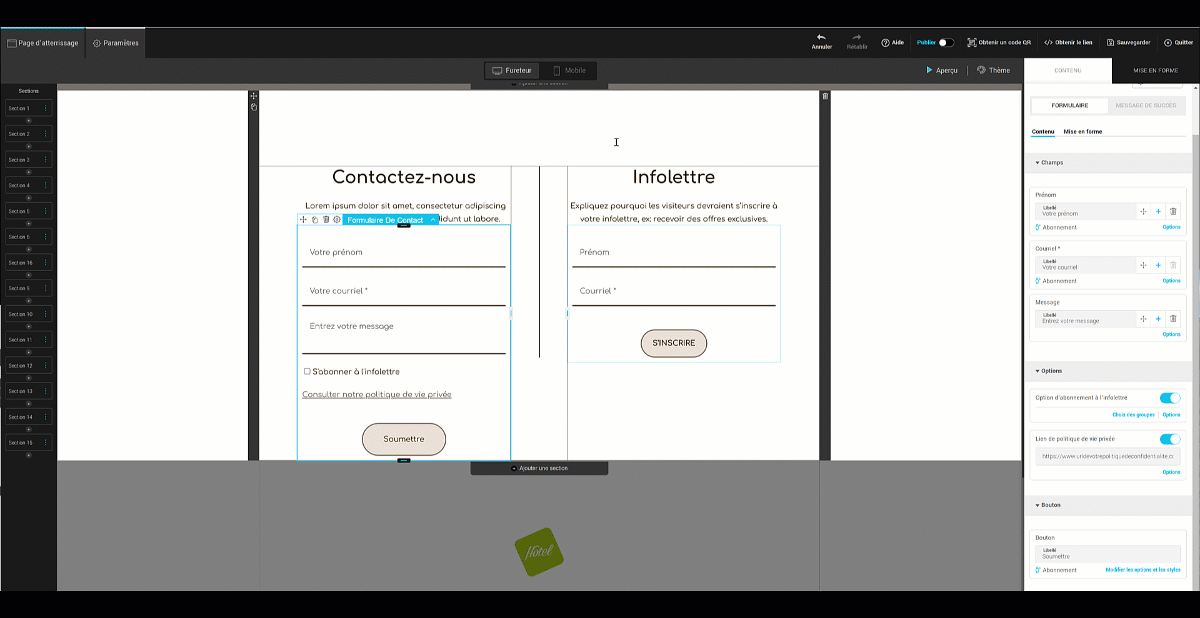Dans cet article :
- Avant de commencer
- Comment ajouter un formulaire à votre page
- Configurer les champs et les options du formulaire
- Personnaliser l'apparence du formulaire
- Configurer les paramètres du formulaire
- Personnaliser le message de succès du formulaire
- Ajuster les styles mobiles de votre formulaire
- Tester votre formulaire
- Choisir le bon type d'opt-in
Les formulaires d'abonnement et de contact jouent un rôle essentiel dans la création de pages d'atterrissage efficaces. Que vous souhaitiez collecter des abonnements à votre infolettre ou permettre à vos visiteurs de vous contacter directement, ajouter un formulaire à votre page peut transformer vos visiteurs en leads précieux et renforcer votre stratégie marketing. Dans cet article, nous vous guiderons à travers les étapes pour intégrer facilement un formulaire d’abonnement ou de contact à votre page d’atterrissage et tirer pleinement parti de cette fonctionnalité.
Avant de commencer
Voici quelques informations utiles à connaître avant de créer vos formulaires et de les ajouter à vos pages d'atterrisage.
Pourquoi les formulaires sont-ils importants sur une page d’atterrissage ?
Un formulaire bien conçu est un outil puissant pour engager vos visiteurs et obtenir des informations essentielles sur eux. Voici quelques raisons pour lesquelles les formulaires sont cruciaux :
- Générer des leads : Ils permettent de capturer les coordonnées des visiteurs intéressés, facilitant leur conversion en clients.
- Faciliter la communication : Les formulaires de contact offrent un moyen direct et rapide pour vos visiteurs de poser des questions ou de demander des informations.
- Personnaliser vos messages : Ils permettent de recueillir des informations précieuses qui vous aideront à mieux segmenter vos contacts et à leur envoyer du contenu ciblé, pertinent et adapté à leurs intérêts, préférences ou caractéristiques spécifiques.
Différence entre un formulaire d’abonnement et un formulaire de contact
Bien qu’ils soient parfois confondus, ces deux types de formulaires ont des objectifs distincts :
- Formulaire d’abonnement : Son but est de recueillir les adresses courriel des visiteurs pour les ajouter à votre liste de diffusion. C’est un outil clé pour élargir votre audience et maintenir un lien régulier avec vos abonnés grâce à des campagnes ciblées.
- Formulaire de contact : Ce formulaire est conçu pour recevoir des messages spécifiques de vos visiteurs directement dans votre boîte de réception. Il peut inclure des champs tels que le nom, l’adresse courriel, et une zone de texte libre pour les questions ou commentaires. Vous pouvez également ajouter des champs personnalisés ou supplémentaires pour collecter les informations nécessaires et vous assurer que les messages contiennent tout ce dont vous avez besoin. Bien qu'une option d'abonnement à votre liste puisse être ajoutée, ce formulaire n’a pas pour objectif principal d’élargir votre base d’abonnés, mais plutôt de fournir un moyen de communication personnalisé.
Comment ajouter un formulaire dans votre page
Pour ajouter un formulaire :
- Ouvrez votre page en mode édition.
- Dans le panneau latéral à votre droite, allez dans l’onglet Contenu > Éléments.
- Sélectionnez l'élément Formulaire, puis glissez et déposez-le à l’endroit approprié dans votre page.
- Choisissez ensuite le type de formulaire désiré et appuyez sur OK pour confirmer.
Configurer les champs et options de votre formulaire
Pour commencer, sélectionnez votre formulaire dans la page pour afficher ses propriétés dans le panneau de droite. Pour modifier la liste des champs, le bouton ou les autres options de votre formulaire, allez dans le sous-onglet Formulaire > Contenu.
Dans cette section, apprenez comment :
- Ajouter des champs
- Réordonner des champs
- Supprimer des champs
- Modifier le libellé des champs ou du bouton
- Modifier les options des champs
- Rendre un champ obligatoire
- Ajouter une option d’abonnement à l’infolettre (formulaire contact seulement)
- Ajouter un lien vers votre politique de vie privée (formulaire contact seulement)
Ajouter des champs
- Ajoutez des champs en cliquant sur le + dans les options à la droite de n’importe quel champ.
- Ouvrez ensuite la liste déroulante et sélectionnez le champ désiré. Dans certains cas (par exemple, les champs personnalisés de texte ou le champ genre), vous aurez à confirmer le format du champ (ex.: liste déroulante, boutons radio, cases à cocher ou champ texte).
- Si le champ dont vous avez besoin n'est pas disponible, vous pouvez en créer de nouveaux. Pour ce faire, suivez les étapes ci-dessous :
Formulaire d'abonnement
Cliquez sur Créer un nouveau champ personnalisé dans la liste déroulante des champs. Définissez le type de champ, donnez-lui un nom et cliquez sur Enregistrer. Il sera alors ajouté à la liste des champs personnalisés à sélectionner.
Formulaire de contact
Cliquez sur Créer un nouveau champ dans la liste déroulante des champs. Choisissez de créer un champ personnalisé ou un champ supplémentaire. Définissez ensuite le type de champ, donnez-lui un nom et cliquez sur Enregistrer. Si vous avez choisi de créer un champ personnalisé, vous devrez effectuer une étape supplémentaire pour le sélectionner dans la liste afin de compléter son ajout.
Particularités propres aux formulaires contact
Champ Message
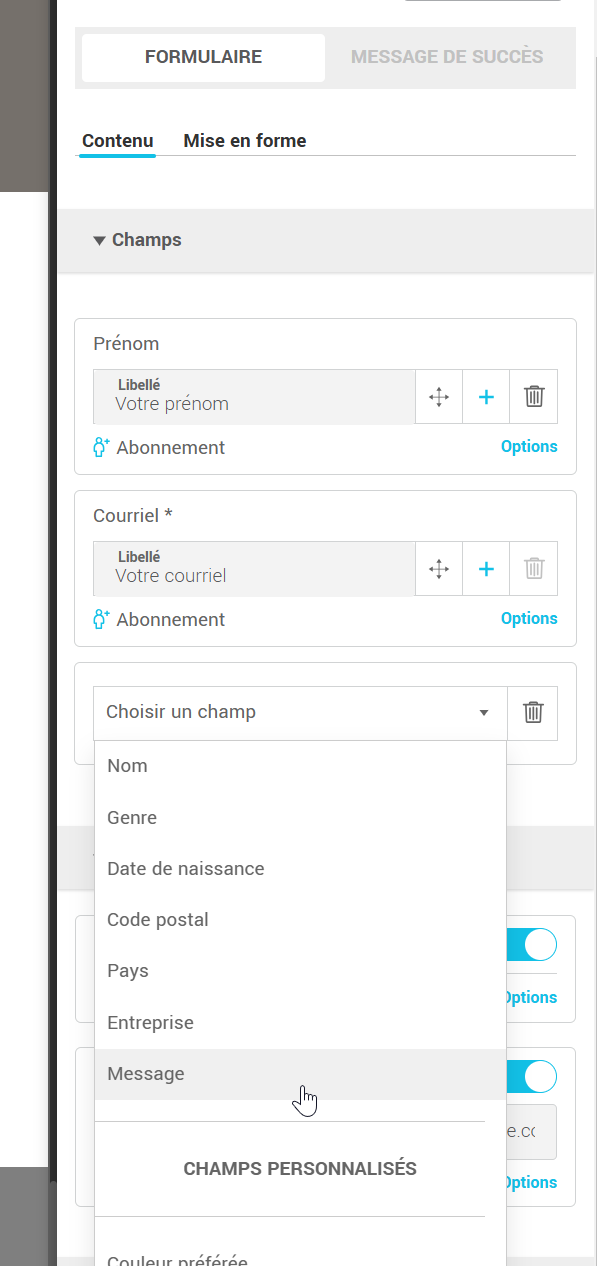
Le formulaire de contact vous permet d’ajouter un champ Message, spécialement conçu pour ce type de formulaire. Il s’agit d’une zone de texte étendue qui offre à vos visiteurs un espace dédié pour rédiger un message plus détaillé ou poser leurs questions.
Champs supplémentaires
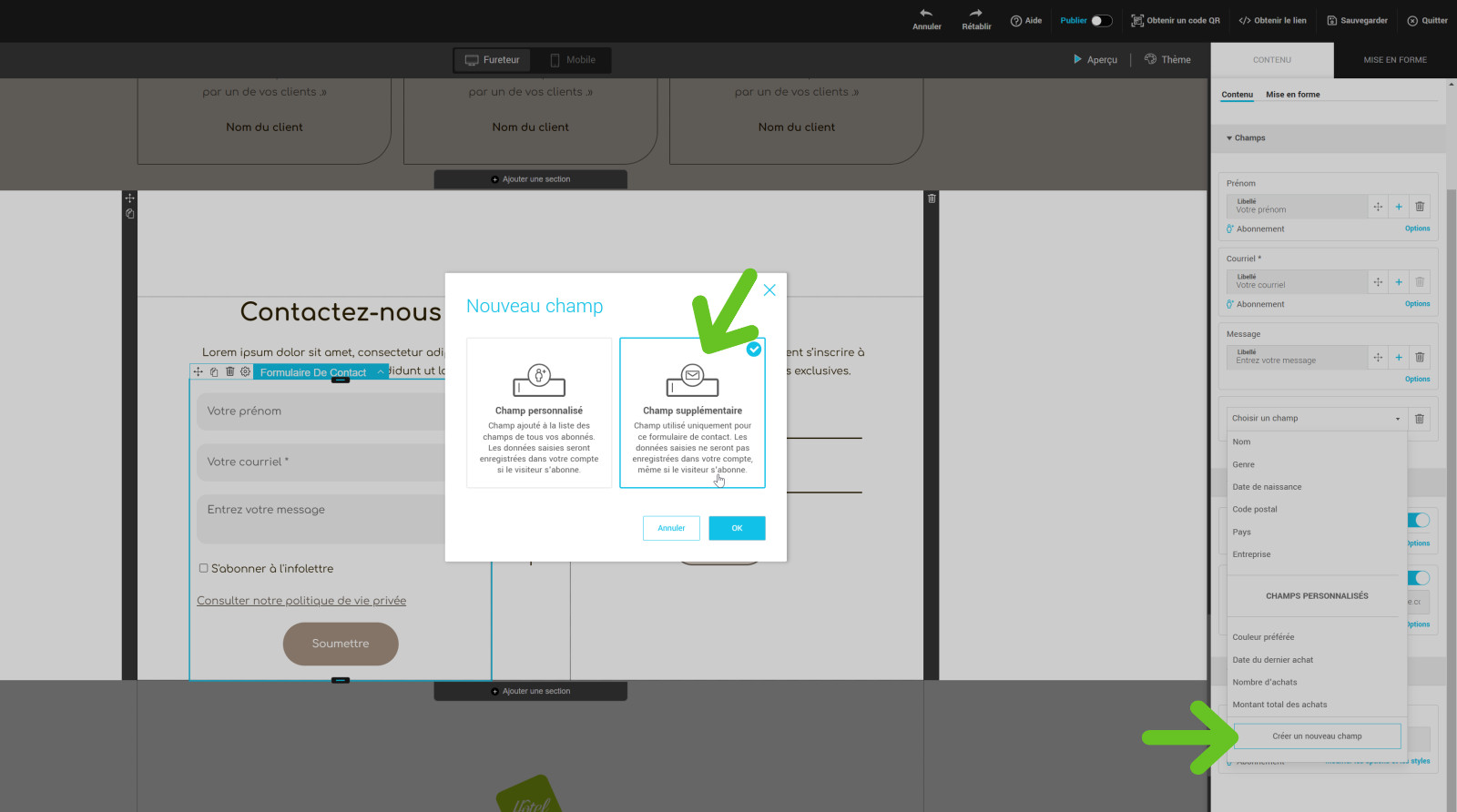
Lorsque vous créez des champs dans un formulaire contact, vous avez le choix d’ajouter des champs personnalisés ou des champs supplémentaires. Les champs supplémentaires sont spécifiques au formulaire contact que vous configurez et ne sont pas ajoutés à la liste des champs personnalisés de votre compte. Par conséquent, les données saisies dans ces champs ne seront pas enregistrées dans le profil de vos abonnés si un visiteur s’abonne à votre infolettre via ce formulaire. Ils sont donc idéaux pour collecter des informations ponctuelles ou non essentielles à la gestion de vos abonnés.
Réordonner des champs
Pour réordonner les champs, appuyez et maintenez la pression sur le curseur de flèches entrecroisées et glissez le champ à la position désirée.
Supprimer des champs
Pour supprimer un champ, cliquez sur l’icône de la poubelle à la droite du champ.
Modifier le libellé des champs ou du bouton
Vous pouvez modifier le texte directement des libellés dans le panneau Contenu du sous-onglet Formulaire ou vous pouvez le faire à partir des options du champ.
Modifier les options des champs

Certains champs ont des propriétés particulières ou des options supplémentaires (par exemple, si vous souhaitez modifier ou ajouter des choix de réponses à un champ personnalisé de texte avec des cases à cocher). Pour explorer et configurer les propriétés de chaque champ, cliquez sur le lien Options en-dessous de son libellé.
Rendre un champ obligatoire
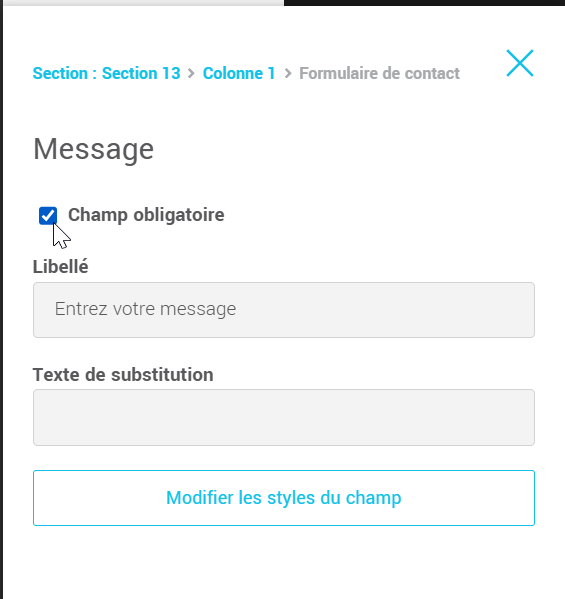
Pour exiger qu’un champ soit rempli avant de pouvoir soumettre le formulaire, accédez au panneau Contenu, sous-onglet Formulaire. Cliquez sur le lien Options du champ que vous souhaitez rendre obligatoire. Dans les propriétés du champ, cochez l’option Champ obligatoire.
Une fois cette option activée, les visiteurs devront obligatoirement remplir ce champ pour soumettre le formulaire.
Ajouter une option d’abonnement à l’infolettre (formulaire contact seulement)
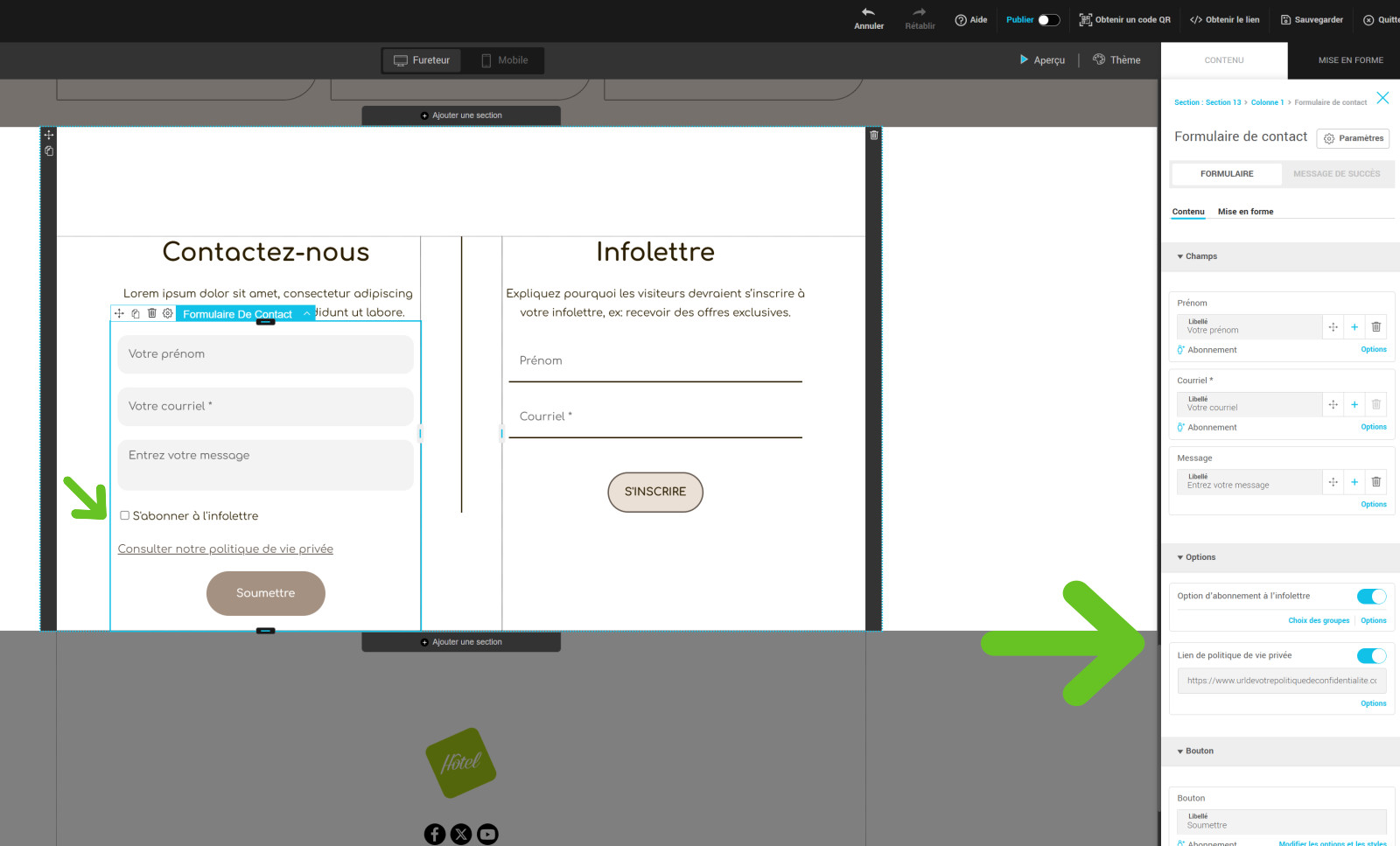
Vous pouvez ajouter une case à cocher permettant aux visiteurs qui utilisent votre formulaire de contact de s’abonner à votre infolettre. Pour ce faire, sous Options du contenu du formulaire, activez l’interrupteur Option d’abonnement à l’infolettre.
Pour plus de détails sur la personnalisation de cette option, consultez la section Configurer les paramètres de votre formulaire.
Identifier les champs d’abonnement
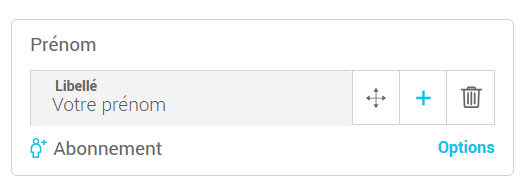
Les champs dont les informations seront enregistrées dans le profil de vos abonnés en cas d’abonnement via votre formulaire contact sont indiqués par une icône suivie de la mention Abonnement. Les données saisies dans les autres champs vous seront transmises par courriel, mais elles ne seront pas sauvegardées dans le profil de vos abonnés s’ils s’abonnent à votre infolettre.
Ajouter un lien vers votre politique de vie privée (formulaire contact seulement)
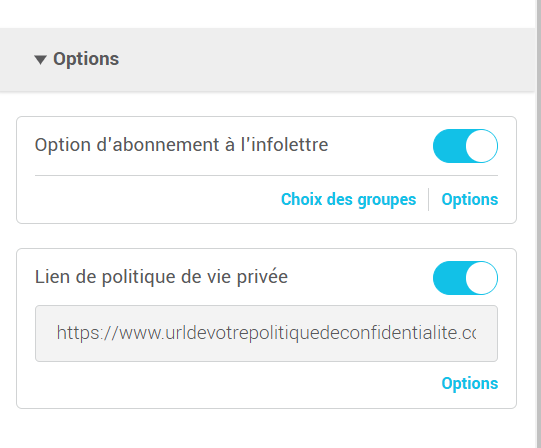
Pour inclure un lien vers votre politique de confidentialité avant le bouton de soumission de votre formulaire, dans la section Options du contenu du formulaire, activez l’interrupteur Lien de politique de vie privée.
Saisissez ensuite l’URL de votre politique de confidentialité dans le champ prévu à cet effet.
Pour personnaliser le style ou le libellé du lien, cliquez sur l’option Personnaliser le lien dans l’encadré correspondant.
Personnaliser la mise en forme du formulaire
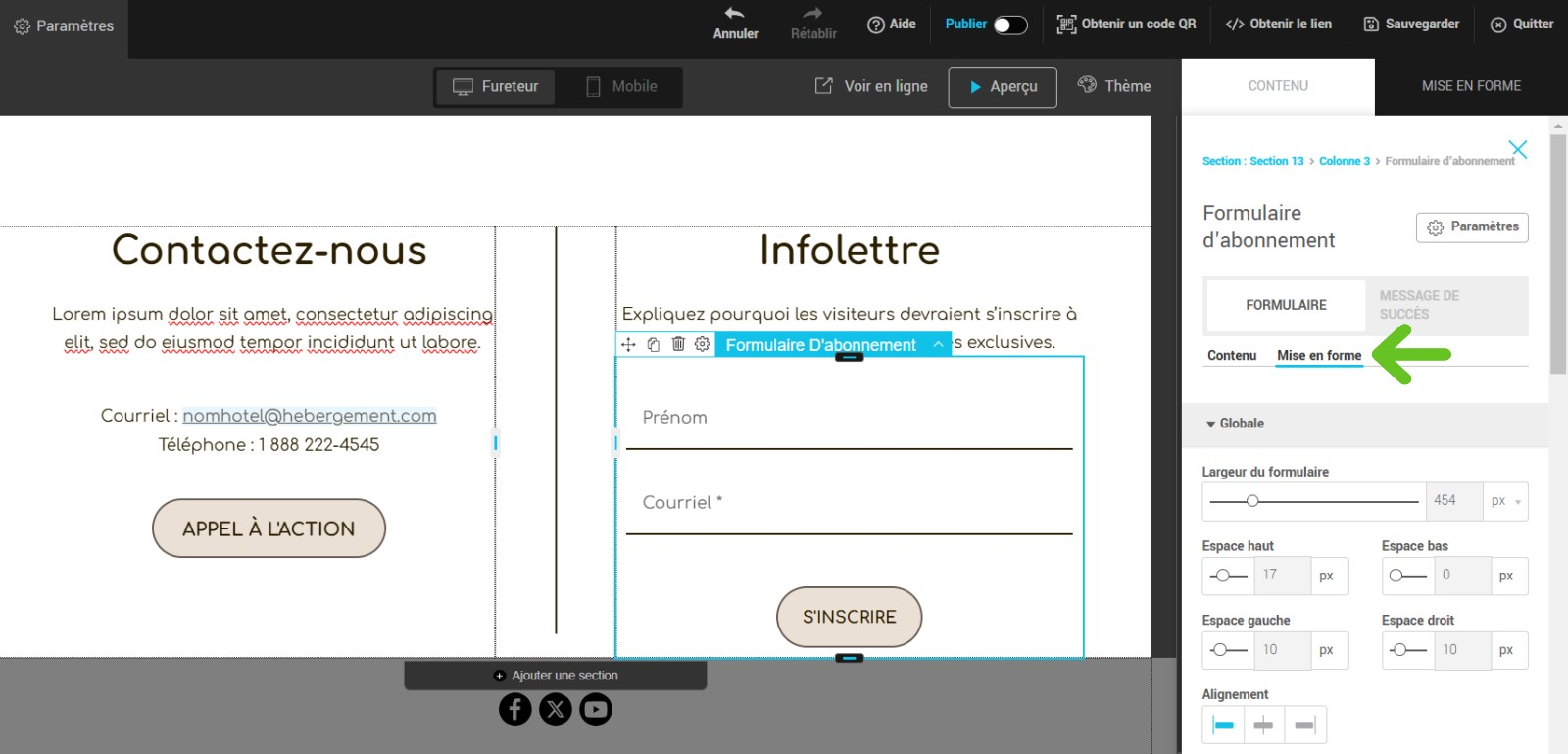
Pour personnaliser la mise en forme du formulaire, allez dans le sous-onglet Formulaire > Mise en forme. Vous pourrez y modifier les propriétés visuelles globales de votre formulaire (comme sa largeur ou l’espacement avant ou après), le style des champs, des libellés, du bouton de soumission et des choix de réponses.
Configurer les paramètres de votre formulaire
Configurer les paramètres d'un formulaire d’abonnement
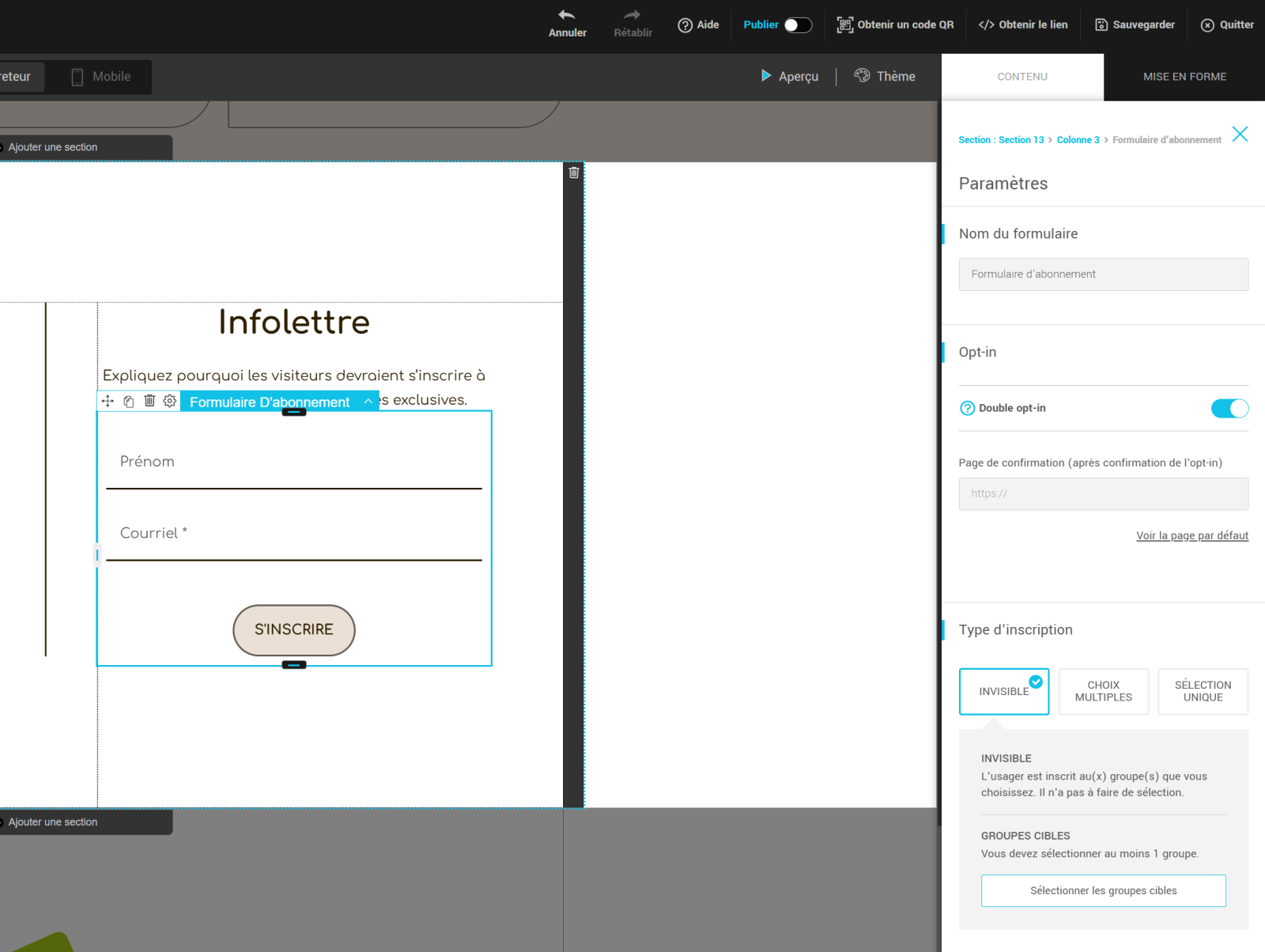
- Cliquez sur le bouton Paramètres pour les ouvrir.
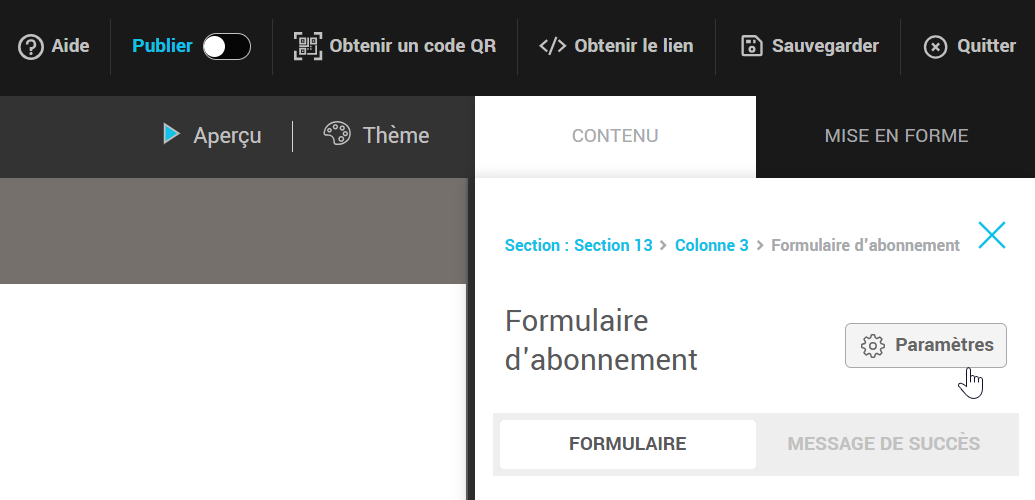
- Personnalisez le nom de votre formulaire.
- Modifiez, au besoin, le type d’opt-in en basculant l'interrupteur.
Lorsque l’interrupteur est activé, le type d’opt-in est défini sur double opt-in.
Lorsqu’il est désactivé, le type d’opt-in passe à simple opt-in.
-
(Facultatif) Si vous choisissez le Double opt-in, vous pouvez personnaliser la page de destination qui s’affiche après que l’abonné ait confirmé son abonnement. Pour cela, saisissez l’URL de votre page de confirmation personnalisée dans le champ Page de confirmation (après confirmation de l’opt-in). Cette page peut être une page d’atterrissage que vous avez conçue ou une page de votre site web.
Si vous laissez ce champ vide, une page de confirmation par défaut sera affichée.
-
Choisissez le type d’inscription : invisible, choix multiples ou sélection unique.
Le type d’inscription détermine de quelle manière votre abonné est ajouté aux groupes liés à votre formulaire.
Invisible : L'usager est inscrit à tous les groupes que vous choisissez. Il n'a pas à faire de sélection.
Choix multiples : L'usager peut cocher le ou les groupes auxquels il désire s'inscrire (cases à cocher).
Sélection unique : L'usager peut sélectionner le groupe auquel il désire s'inscrire dans une liste déroulante. -
Sélectionnez les groupes cibles où seront ajoutés les contacts qui s'inscrivent via votre formulaire.
Choix multiples et Sélection unique
Si vous avez sélectionné Choix multiples ou Sélection unique comme type d’inscription, cliquez sur le lien Options et choix de réponses pour personnaliser : l’ordre des choix proposés, leur style et le libellé du champ Groupes dans votre formulaire.
Notez aussi qu'avec ces deux types d'inscription, un nouveau champ (Groupes) est automatiquement ajouté à la fin de votre formulaire. Vous pouvez modifier son libellé, sa position dans votre formulaire et accéder à ses options via le sous-onglet Formulaire > Contenu.
Configurer les paramètres d'un formulaire contact
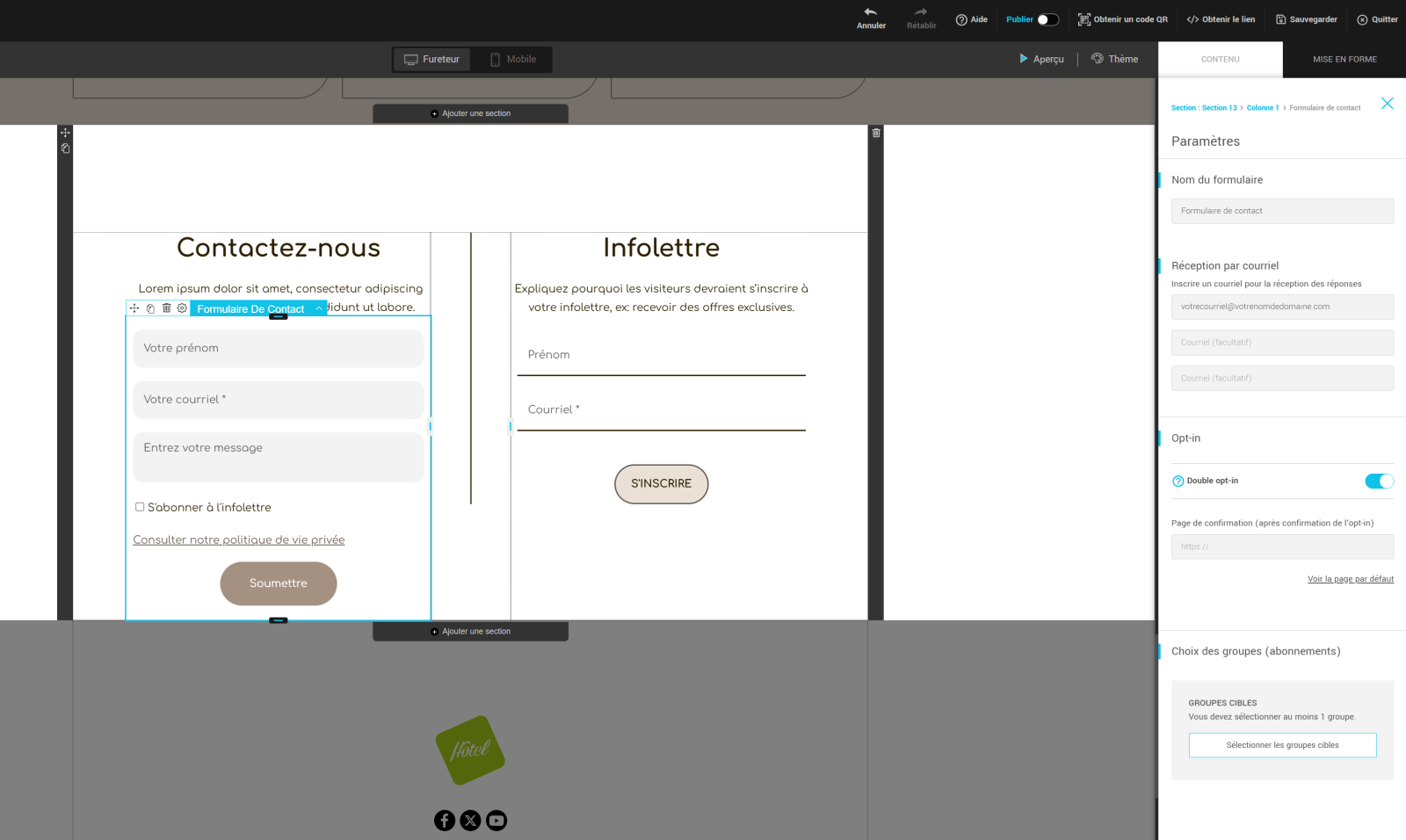
- Cliquez sur le bouton Paramètres pour les ouvrir.
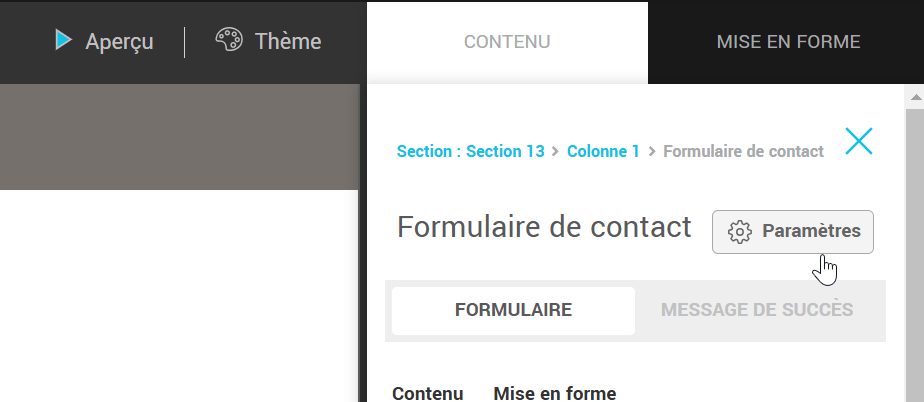
- Personnalisez le nom de votre formulaire.
- Entrez jusqu'à 3 adresses courriel où vous souhaitez recevoir les réponses à votre formulaire.
Si vous n’entrez aucune adresse, elles seront envoyées au courriel du compte (celui inscrit dans Paramètres et configurations > Informations du compte). - Modifiez, au besoin, le type d’opt-in en basculant l'interrupteur.
Lorsque l’interrupteur est activé, le type d’opt-in est défini sur double opt-in.
Lorsqu’il est désactivé, le type d’opt-in passe à simple opt-in.
-
(Facultatif) Si vous choisissez le Double opt-in, vous pouvez personnaliser la page de destination qui s’affiche après que l’abonné ait confirmé son abonnement. Pour cela, saisissez l’URL de votre page de confirmation personnalisée dans le champ Page de confirmation (après confirmation de l’opt-in). Cette page peut être une page d’atterrissage que vous avez conçue ou une page de votre site web.
Si vous laissez ce champ vide, une page de confirmation par défaut sera affichée.
-
Sélectionnez le(s) groupe(s) cible(s) où ajouter les contacts qui s’abonnent à votre infolettre via votre formulaire de contact.
-
Quand vous avez terminé, cliquez sur le X en haut à droite du panneau pour quitter les paramètres.
Personnaliser le message de succès de votre formulaire
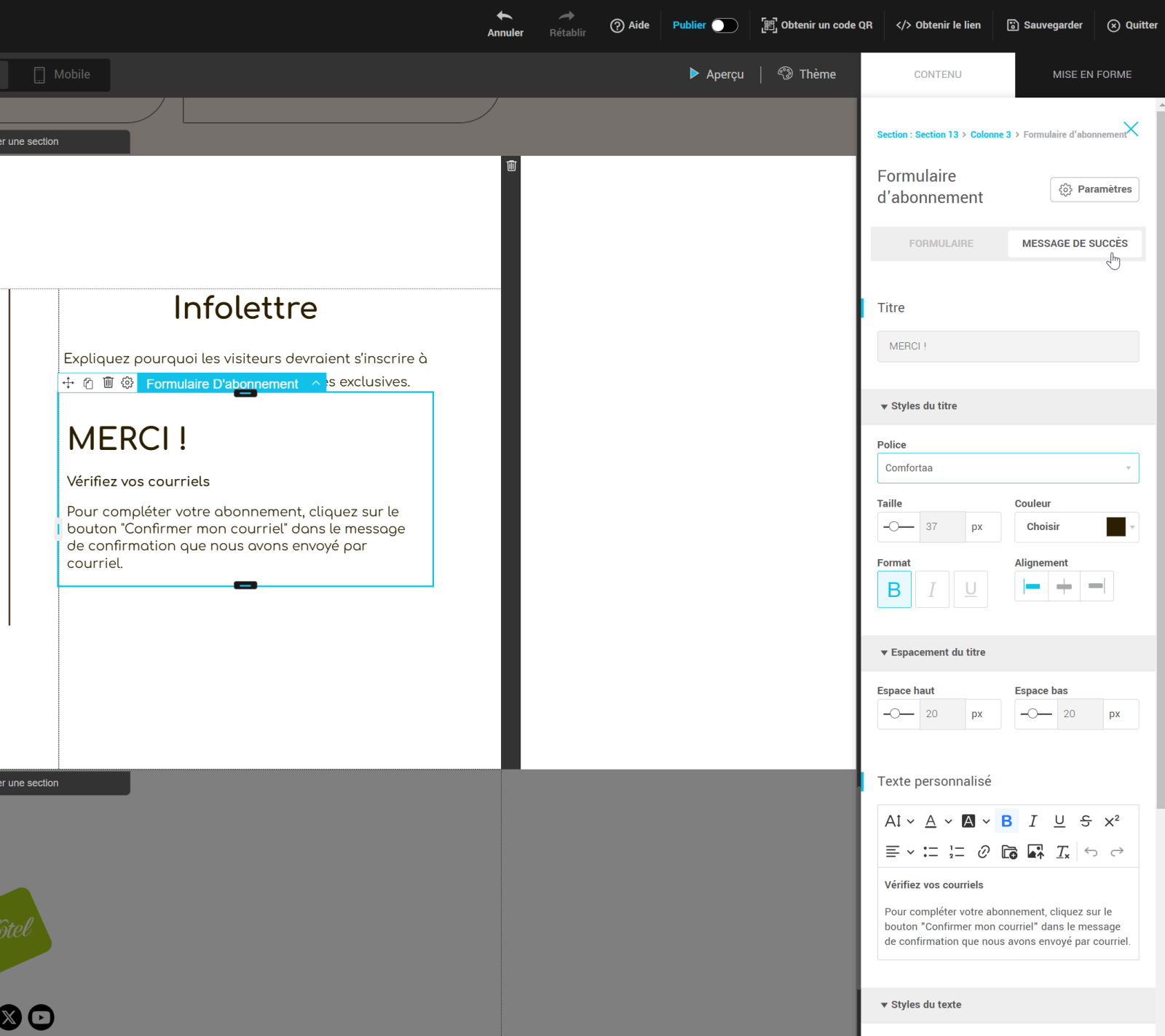
Pour personnaliser le message de succès affiché après la soumission de votre formulaire, accédez au sous-onglet Message de succès. Vous pourrez y modifier le titre et le texte du message, ainsi que leurs styles.
Formulaire de contact
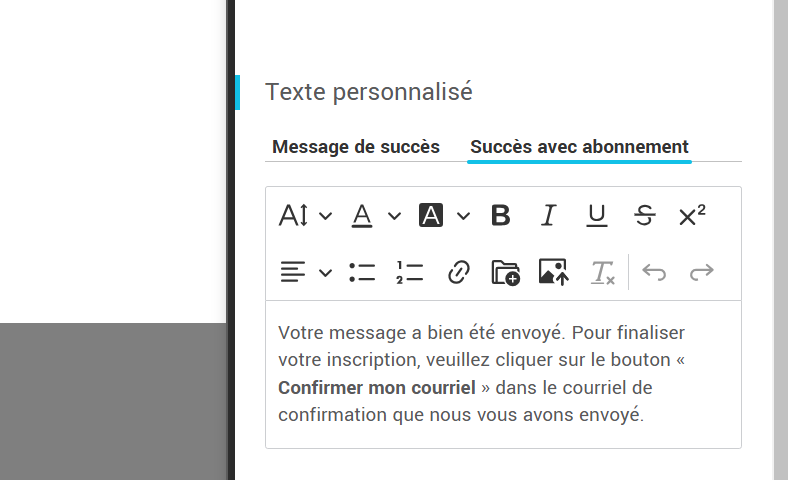
Si votre formulaire de contact inclut une option d’abonnement, vous pouvez configurer des versions distinctes du message de succès en fonction du choix de votre visiteur. Ainsi, le message s’adaptera selon que la case d’abonnement ait été cochée ou non.
Ajuster les styles mobiles de votre formulaire
- En haut de l’aperçu de votre page, cliquez sur l’onglet Mobile pour basculer vers la vue mobile.
- Sélectionnez votre formulaire en cliquant dessus pour accéder à ses options spécifiques à l’affichage mobile. Faites les ajustements nécessaires.
- Dans le panneau de droite, passez du sous-onglet Formulaire au sous-onglet Message de succès pour personnaliser les propriétés mobiles de votre message de confirmation.
- N'oubliez pas de sauvegarder vos changements.
Tester votre formulaire
- Cliquez sur l’option Aperçu pour visualiser votre formulaire dans les modes Fureteur et Mobile, sans les outils d’édition.
- Pour tester la soumission du formulaire, publiez votre page.
Vous ne savez pas comment publier votre page? Consultez notre article détaillé ici.
Choisir le bon type d’opt-in
Par défaut, tous les formulaires de vos pages d’atterrissage (abonnement ou contact avec abonnement) utilisent le Double opt-in. Si vous préférez opter pour la méthode Simple opt-in, désactivez simplement l’interrupteur correspondant dans les paramètres du formulaire.
Double opt-in (méthode recommandée)
Avec cette méthode, les contacts et leurs informations ne sont ajoutés ou mis à jour qu’après avoir confirmé leur abonnement. Pour ce faire, ils n'auront qu'à confirmer leur courriel puis par la suite confirmer leur abonnement. Cette approche :
- Garantit que seules les personnes ayant donné un consentement explicite (exprès) et vérifiable sont ajoutées à votre liste.
- Assure que les adresses courriel appartiennent bien aux abonnés, réduisant ainsi les erreurs de typographie ou les inscriptions frauduleuses.
Simple opt-in
Avec cette méthode, les contacts sont ajoutés immédiatement au(x) groupe(s) associé(s) à votre formulaire. Cependant :
- Elle ne permet pas de mettre à jour les informations des contacts existants (c’est-à-dire ceux déjà présents dans votre compte avant leur inscription via le formulaire), car aucune vérification n’est effectuée pour valider la propriété de l’adresse courriel. Ces contacts sont uniquement ajoutés aux groupes liés au formulaire, sans modification des données déjà enregistrées dans leur profil.
- Le consentement explicite n’est pas garanti, car il n’y a aucune confirmation pour s’assurer que l’inscription a été effectuée par le véritable propriétaire de l’adresse courriel.