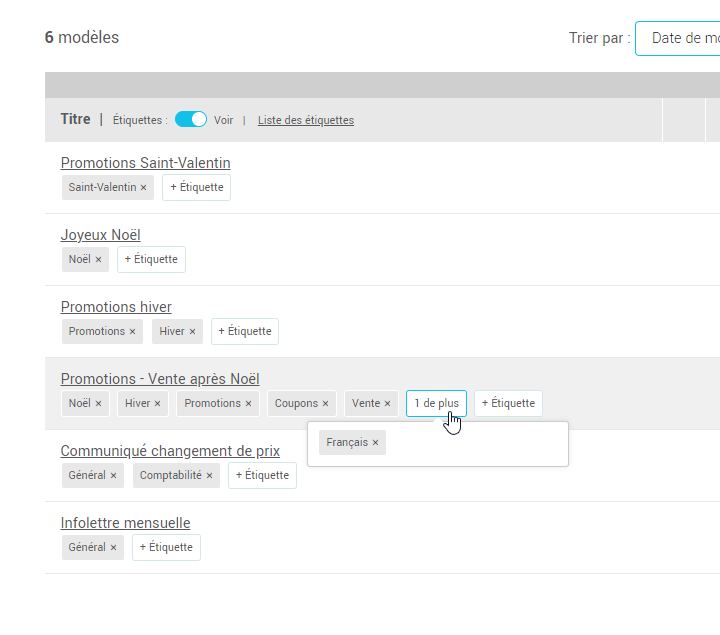Dans cet article :
Avant de commencer
Pourquoi utiliser des étiquettes
L'utilisation d'étiquettes pour filtrer vos listes de modèles de courriel présente de nombreux avantages, permettant une gestion plus efficace et ciblée de vos communications par courriel. Les étiquettes permettent de catégoriser vos modèles de manière cohérente, facilitant ainsi leur recherche et leur utilisation. Elles vous permettent de classer rapidement vos modèles sous différents thèmes ou catégories, tels que promotion, infolettre, fêtes, anniversaires, département, etc. De plus, elles favorisent une meilleure collaboration au sein de vos équipes, en les aidant à retrouver facilement le matériel nécessaire pour concevoir leurs communications.
Comment utiliser les étiquettes
Vous pouvez ajouter autant d'étiquettes que vous le souhaitez à vos modèles, ce qui vous permet de les catégoriser de plusieurs façons. Par exemple, un modèle peut être classé à la fois sous "Promotion", "Noël" et "Coupons". Une fois les étiquettes en place, il vous suffit de cliquer sur leur nom dans le champ de recherche pour filtrer la liste de vos modèles. Il est également possible de rechercher par plusieurs étiquettes simultanément. Vous pouvez inclure jusqu'à 30 caractères dans le nom de vos étiquettes. Le nom de chaque étiquette doit être unique.
Ajouter des étiquettes à un modèle
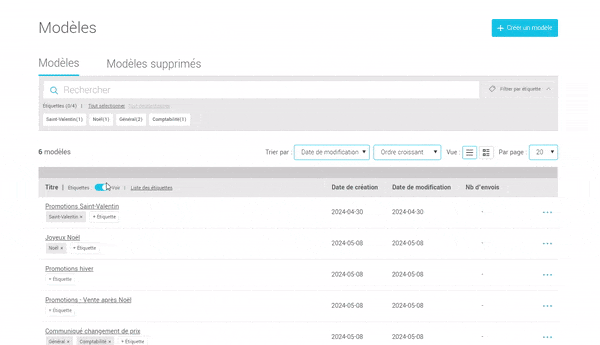
Pour ajouter des étiquettes sur vos modèles :
- Cliquez sur le bouton situé sous le titre du modèle que vous souhaitez catégoriser.
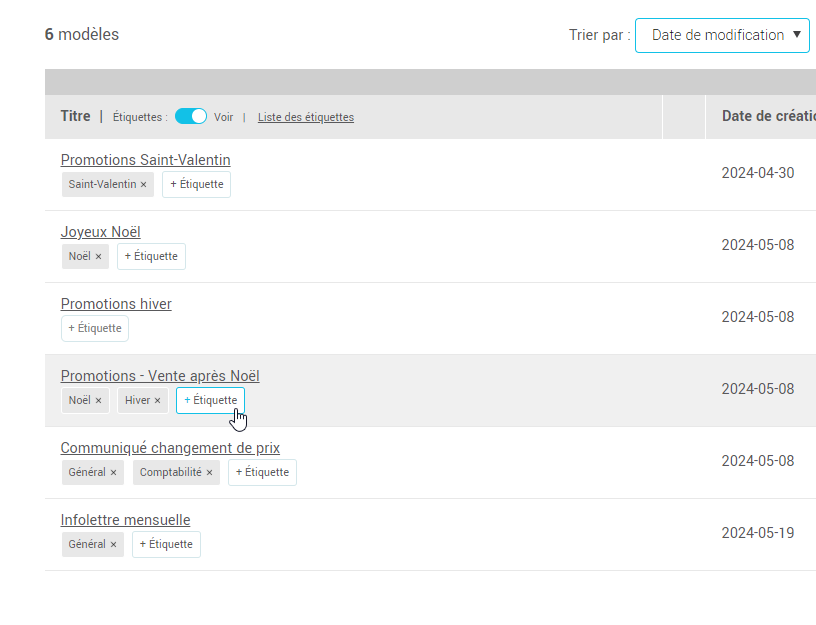
- Dans la fenêtre Étiquettes, entrez le nom de l'étiquette que vous voulez ajouter au modèle.
- Si l'étiquette existe déjà, elle s'affichera dans la liste sous le champ. Cliquez dessus pour l'ajouter à la liste des étiquettes du modèle.
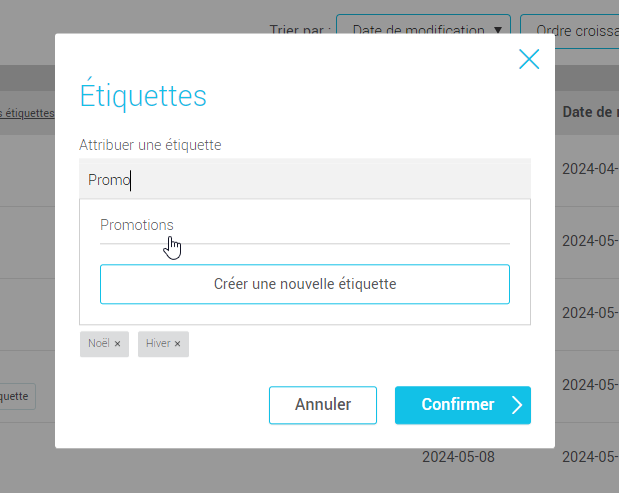
Si l'étiquette n'existe pas, cliquez sur le bouton Créer une nouvelle étiquette.
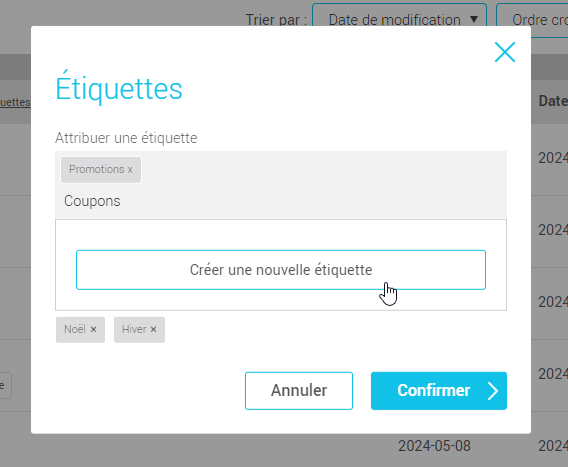
- Cliquez sur le bouton Confirmer pour compléter l'ajout.
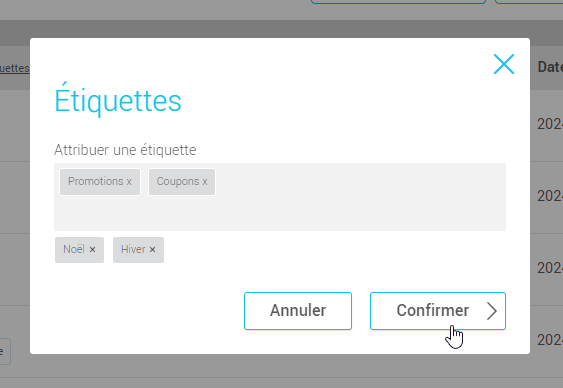
Retirer des étiquettes d'un modèle
Pour désassocier une étiquette d'un modèle, cliquez simplement sur le X situé sur l'étiquette. Vous pouvez également le faire à partir de la fenêtre contextuelle pour ajouter des étiquettes au modèle.
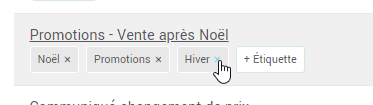
Filtrer ses modèles avec les étiquettes
Pour ouvrir ou fermer la recherche par étiquette, cliquez sur le bouton Filtrer par étiquette.
.png)
Pour rechercher des modèles par étiquettes, cliquez simplement sur leur nom dans le champ de recherche.
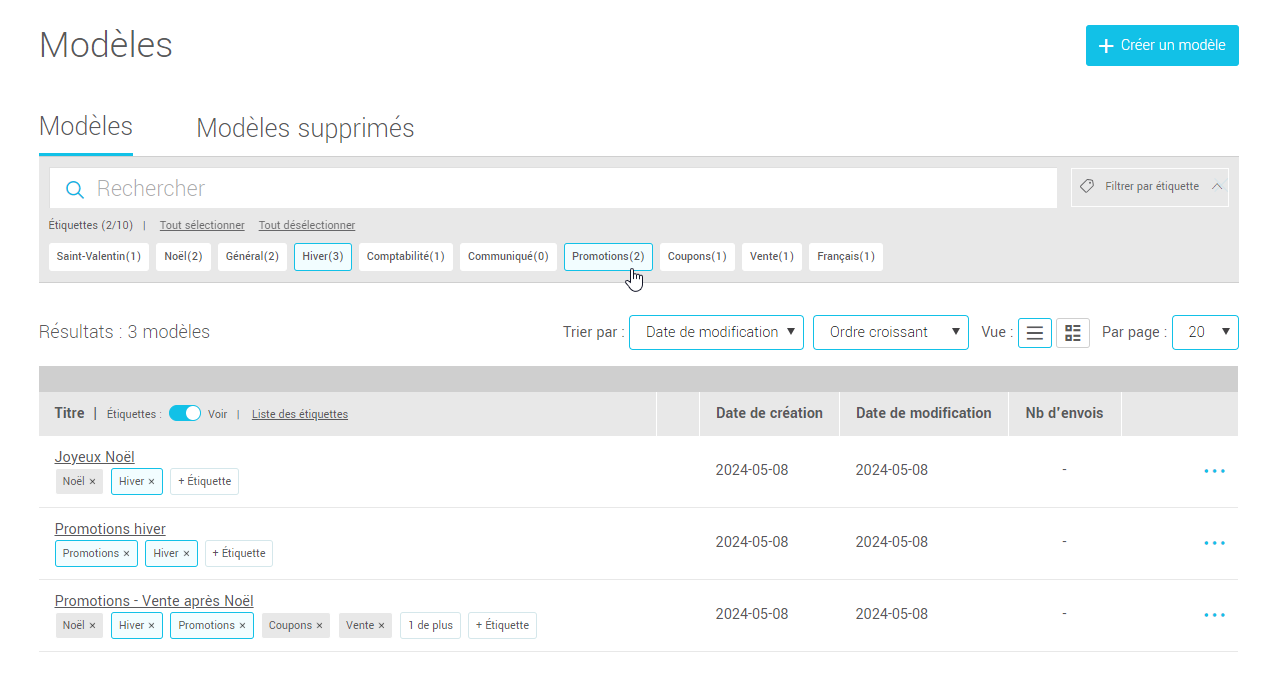
Pour annuler la recherche par étiquette, appuyez de nouveau sur les étiquettes ou cliquez sur le lien Désélectionner tout.
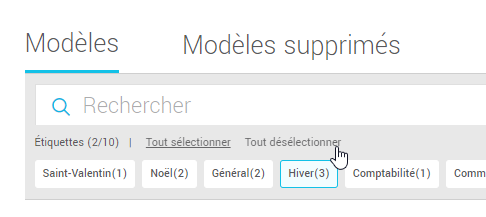
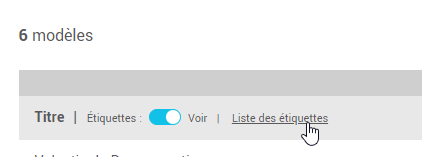
Pour voir la liste des étiquettes, en créer de nouvelles, les supprimer ou les renommer, cliquez le lien Liste des étiquettes dans l'entête de tableau au haut de la liste de modèles.
Créer une étiquette
Dans la fenêtre Étiquettes, entrez le nom de la nouvelle étiquette à créer dans le champ situé en haut de la liste. Puis appuyez sur le bouton Créez une nouvelle étiquette qui apparaîtra sous le champ.
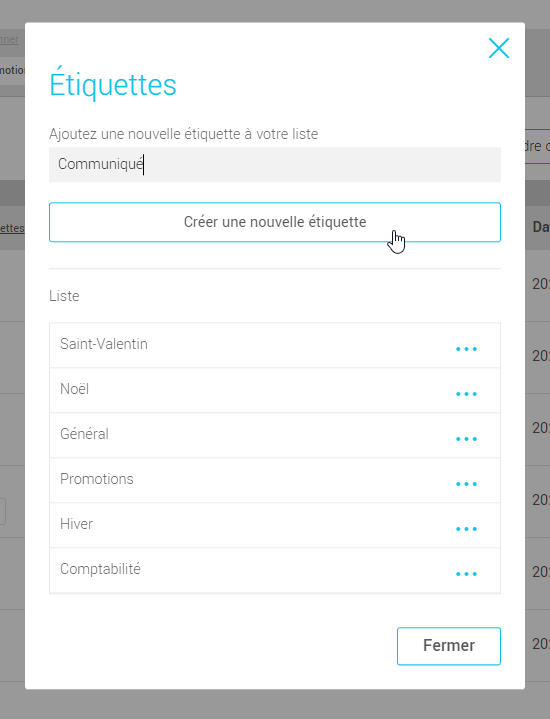
Renommer une étiquette
Pour renommer une étiquette, cliquez sur les 3 points situés à la droite du nom de l'étiquette pour ouvrir le menu d'actions. Sélectionnez Renommer. Après avoir modifié le nom de l'étiquette, cliquez sur l'icône de crochet à la droite du champ pour confirmer.
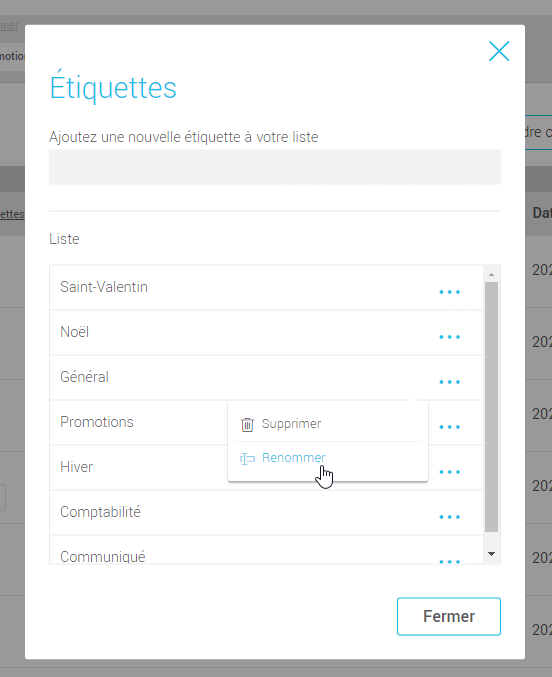
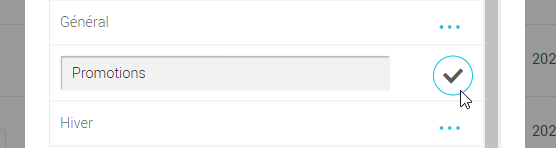
Supprimer définitivement une étiquette
Pour supprimer une étiquette, cliquez sur les 3 points situés à la droite du nom de l'étiquette pour ouvrir le menu d'actions. Sélectionnez Supprimer. Puis, cliquez sur Confirmer dans la prochaine fenêtre pour finaliser l'action. L'étiquette supprimée sera automatiquement retirée de tous les modèles auxquels elle était associée.
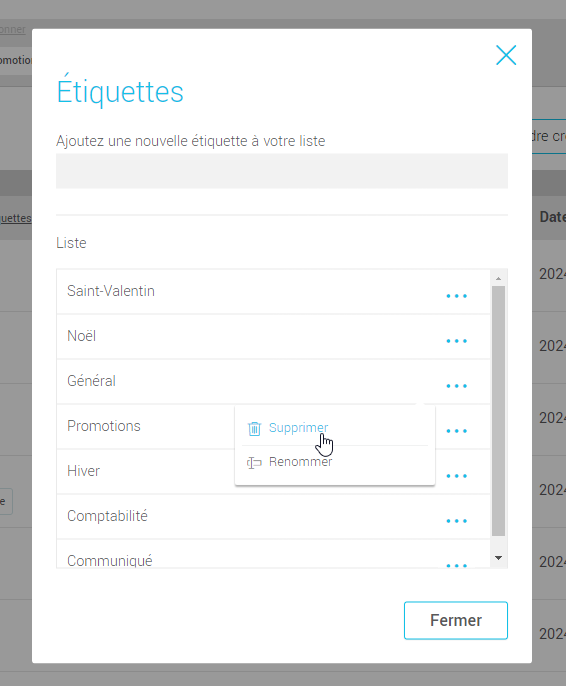
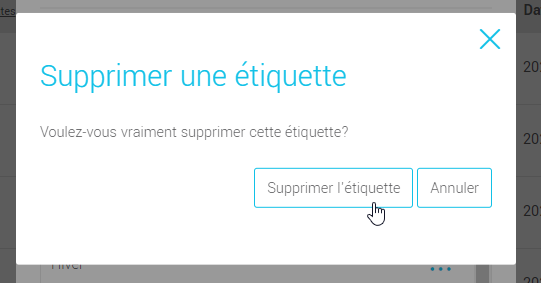
Affichage des étiquettes
Pour afficher ou masquer les étiquettes dans la liste des modèles, appuyez sur l'interrupteur dans l'entête de tableau, au haut de la liste des modèles.
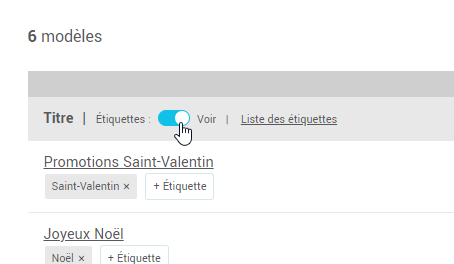
Pour voir plus d'étiquettes sur un modèle :