Les pages d'atterrissage, ou landing pages, sont des pages web conçues pour convertir vos visiteurs en clients ou abonnés, en mettant en avant une offre spécifique ou en capturant des informations clés. Elles jouent un rôle crucial dans vos campagnes marketing en permettant de cibler efficacement vos audiences et de maximiser vos résultats. Avec notre éditeur glisser-déposer intuitif, créer des pages d'atterrissage qui reflètent parfaitement l'image de votre marque n'a jamais été aussi simple. Dans cet article, vous trouverez comment débuter la création de votre première page d'atterrissage.
Pour créer une page :
- Allez au menu , puis cliquez sur le bouton Créer une page pour démarrer. Vous pouvez également cliquer sur l'icône Créer une page d'atterrissage dans la barre d'outils rapide à la gauche de votre compte.
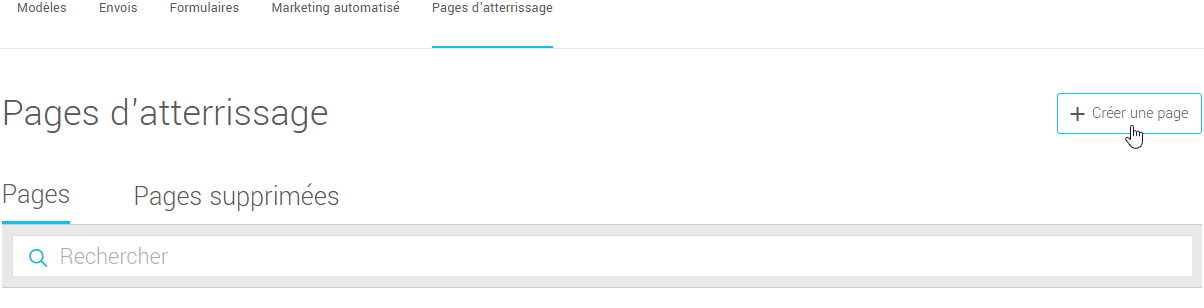
- Sélectionnez Commencer d'un modèle vierge pour débuter à partir d'une page vide et choisir vous-même dès le départ la configuration de votre page ou choisissez un modèle que vous pourrez personnaliser à votre guise.
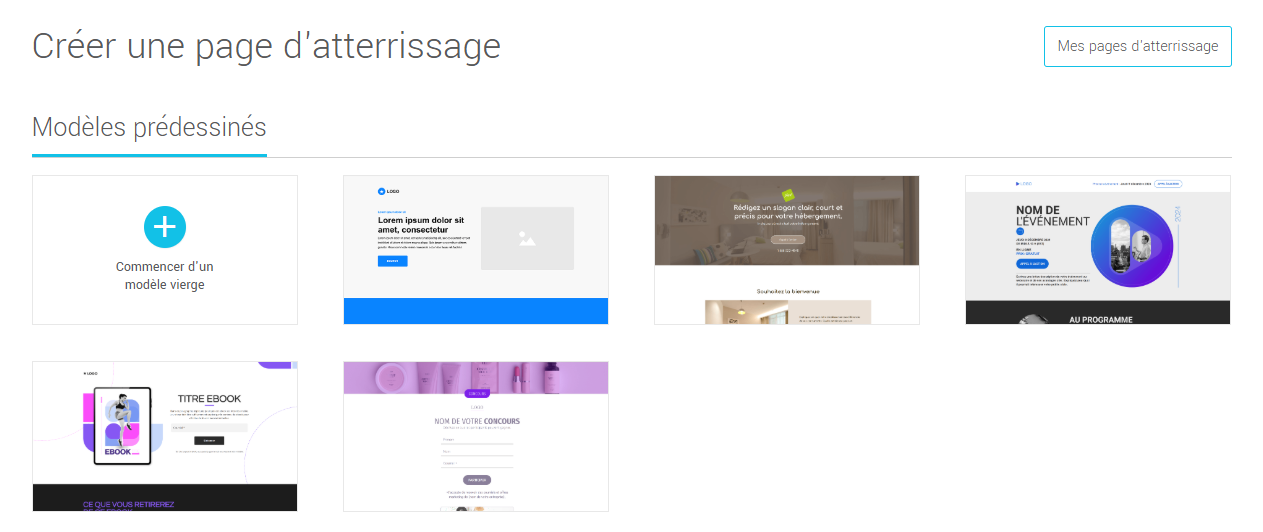
- Dans la fenêtre Configurer, entrez un nom pour votre page. Celui-ci sera utilisé pour personaliser l'URL de votre page, mais vous pourrez le modifier, au besoin, plus tard, dans les paramètres de votre page.
- Puis, choisissez la langue de votre page.
- Puis, cliquez sur Commencer.
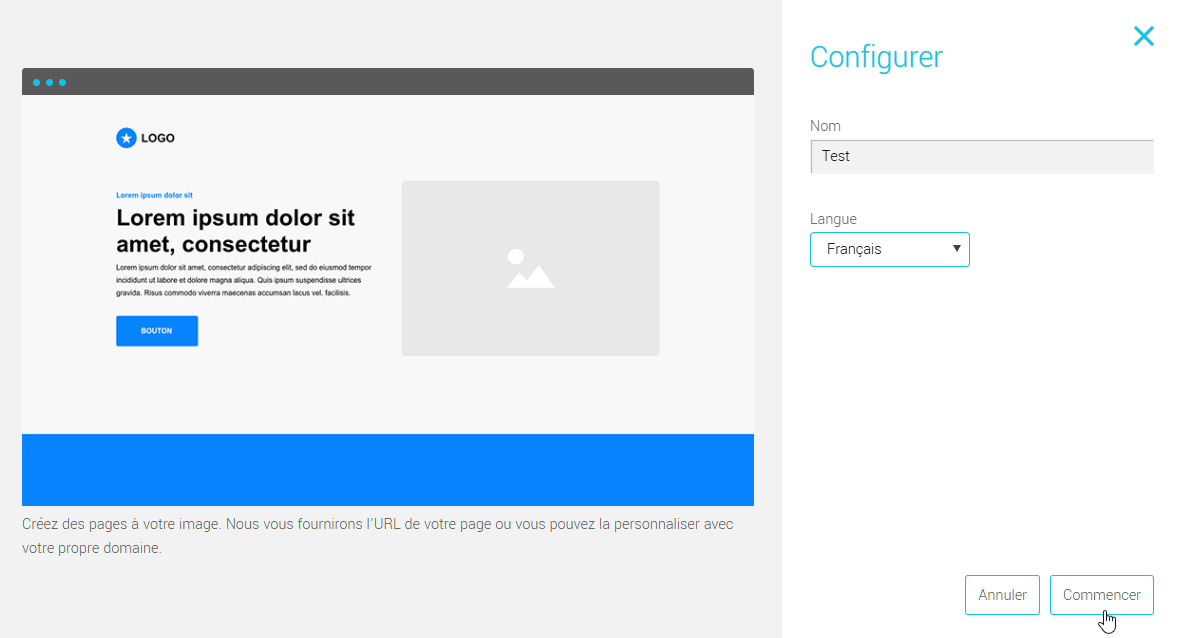
- Si vous avez choisi le modèle vierge, sélectionnez une configuration de colonnes parmi celles proposées pour ajouter la première section à votre page. Nos modèles vous permettent de créer des sections composées de 1 à 4 colonnes.
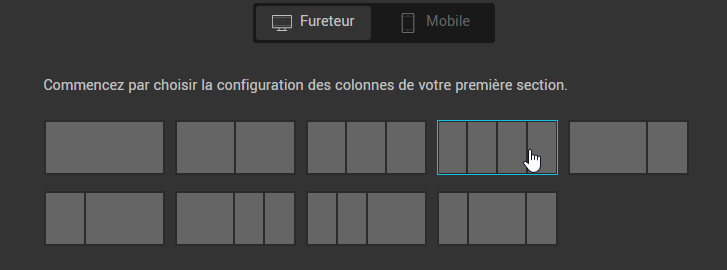
- Pour ajouter d'autres sections à votre page, cliquez sur les boutons Ajouter une section situés en haut ou en bas de la section sélectionnée, ou appuyez sur le symbole + à l'endroit souhaité dans le panneau de gauche.
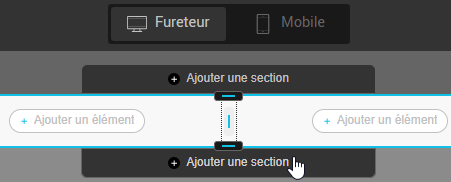
- Pour ajouter des éléments dans votre page, allez dans le panneau Contenu situé du côté droit de l'éditeur, puis glissez et déposez l'élément à l'endroit désiré.
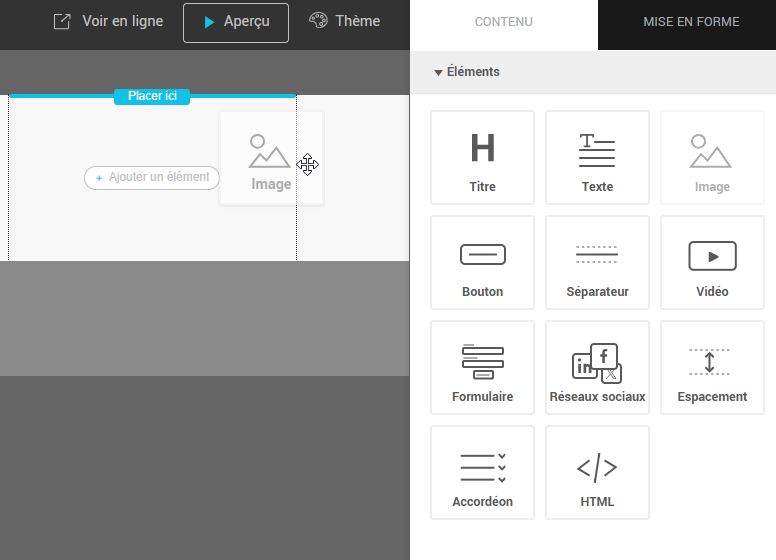
- Pour modifier les propriétés d’un élément, cliquez simplement dessus pour le sélectionner. Les options de personnalisation apparaîtront dans le panneau de droite.
- Pour personnaliser la page et son arrière-plan, allez dans l'onglet Mise en forme.
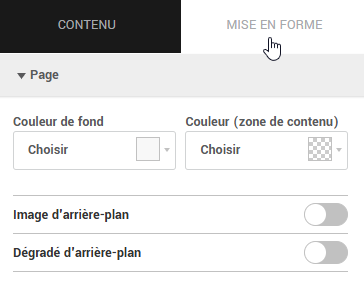
- Pour définir des styles par défaut pour vos titres, textes et boutons, ouvrez l'outil Thème.
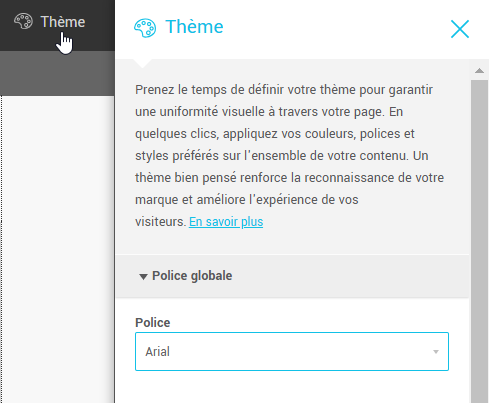
- Quand vous avez terminé l'édition de votre page et que vous êtes prêts à la mettre en ligne, activez l'interrupteur à la droite de Publier.

- Cliquez sur Obtenir le lien pour récupérer l'URL de votre page. Au besoin, vous pouvez la modifier, ainsi que d'autres options (comme le référencement SEO, le favicon, les statistiques et les paramètres de confidentialité), dans l'onglet Paramètres.

- N'oubliez d'enregistrer fréquemment vos changements et avant de quitter l'éditeur.
