Dans cet article :
Le courriel reste un moyen efficace d'envoyer des invitations à un large public. Que ce soit pour annoncer un webinaire exclusif, présenter un nouveau produit ou inaugurer une nouvelle succursale, l'objectif principal est d'inciter vos contacts à réserver la date et à participer en nombre.
Le bloc "Événement de calendrier" se révèle être l'outil parfait pour vous accompagner dans cette démarche. Il permet à vos destinataires d'ajouter facilement vos événements ou rendez-vous à leur agenda. En intégrant des icônes et des liens, il facilite la création automatique d'événements dans les calendriers les plus populaires tels qu'Apple, Google, Yahoo Calendar et différentes versions d'Outlook.
Comment cela fonctionne
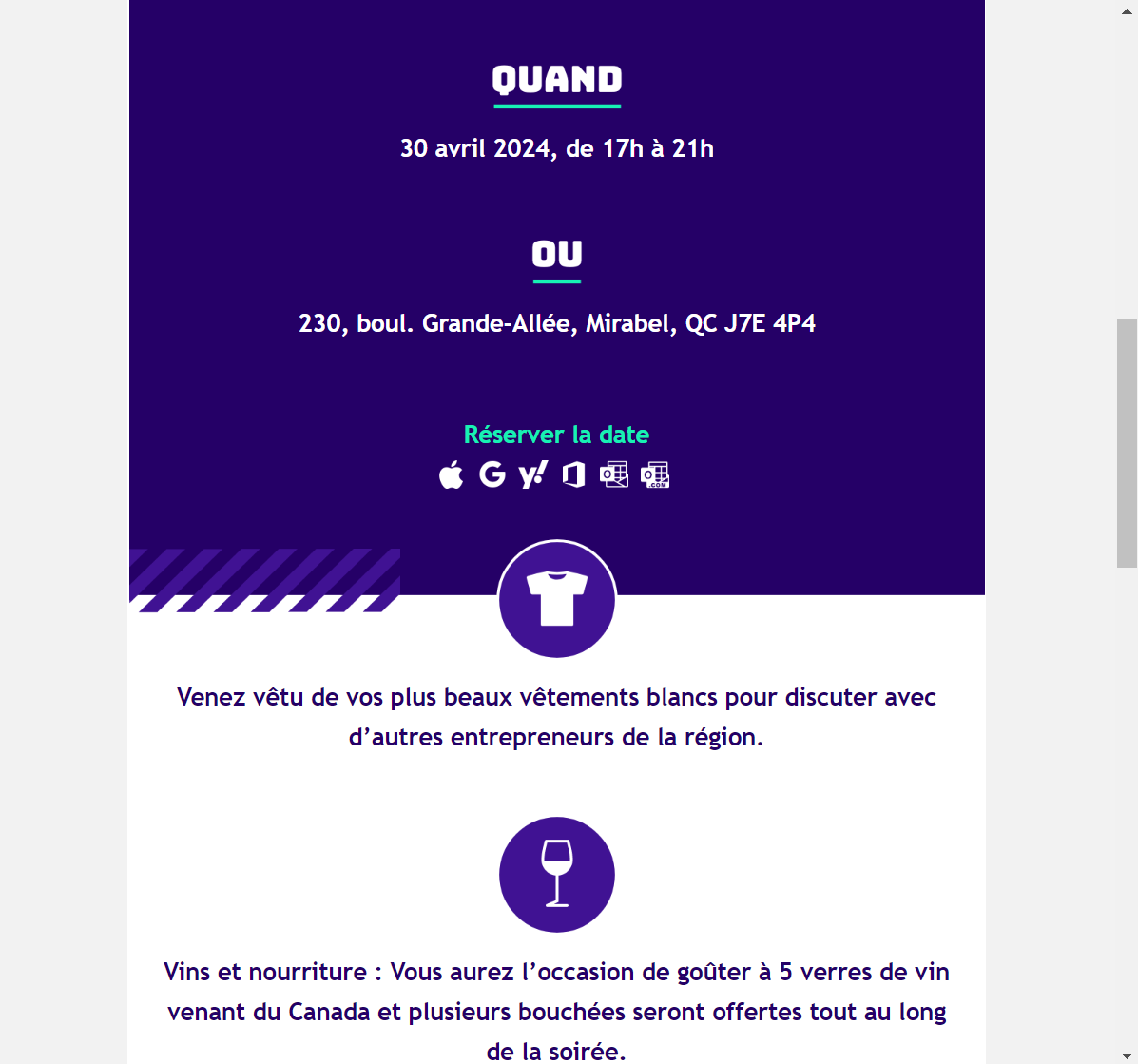
Pour intégrer facilement votre événement dans vos courriels, il vous suffit d'ajouter le bloc "Événement de calendrier" à votre modèle et d'entrer les informations relatives à votre événement dans les paramètres de la rangée. Ensuite, vous pourrez personnaliser l'apparence du bloc en choisissant parmi divers styles d'icônes et de texte.
Lors de l'envoi, nous ajouterons automatiquement des liens personnalisés qui permettront à vos destinataires de créer l'événement dans leur calendrier. Certains outils, tels que Google Calendar, Yahoo Calendar, ainsi que les versions web des calendriers Office 365 et Outlook.com, utilisent des liens web pour cela. En cliquant sur le lien de leur calendrier, vos abonnés seront redirigés vers une page web ou leur application mobile de calendrier et ils n'auront qu'à sauvegarder l'événement pour l'ajouter à leur agenda.
Cependant, pour les utilisateurs d'Apple et d'Outlook (version de bureau), nous utilisons des fichiers de calendrier au format iCalendar (.ics). Lorsqu'ils cliqueront sur le lien de leur calendrier, ils seront invités à télécharger le fichier ICS. Ensuite, ils n'auront qu'à l'ouvrir avec leur calendrier pour sauvegarder l'événement.
Les calendriers disponibles et leurs icônes
![]()
- Apple Calendar
- Google Calendar
- Yahoo Calendar
- Office 365 (version web)
- Outlook (application de bureau)
- Outlook.com (version web gratuite)
Comment faire
- Ouvrez votre modèle en mode édition.
- Dans le panneau latéral à votre droite, ouvrez la section Ajouter un bloc. Dans la liste déroulante des catégories de bloc, sélectionnez Événement de calendrier.
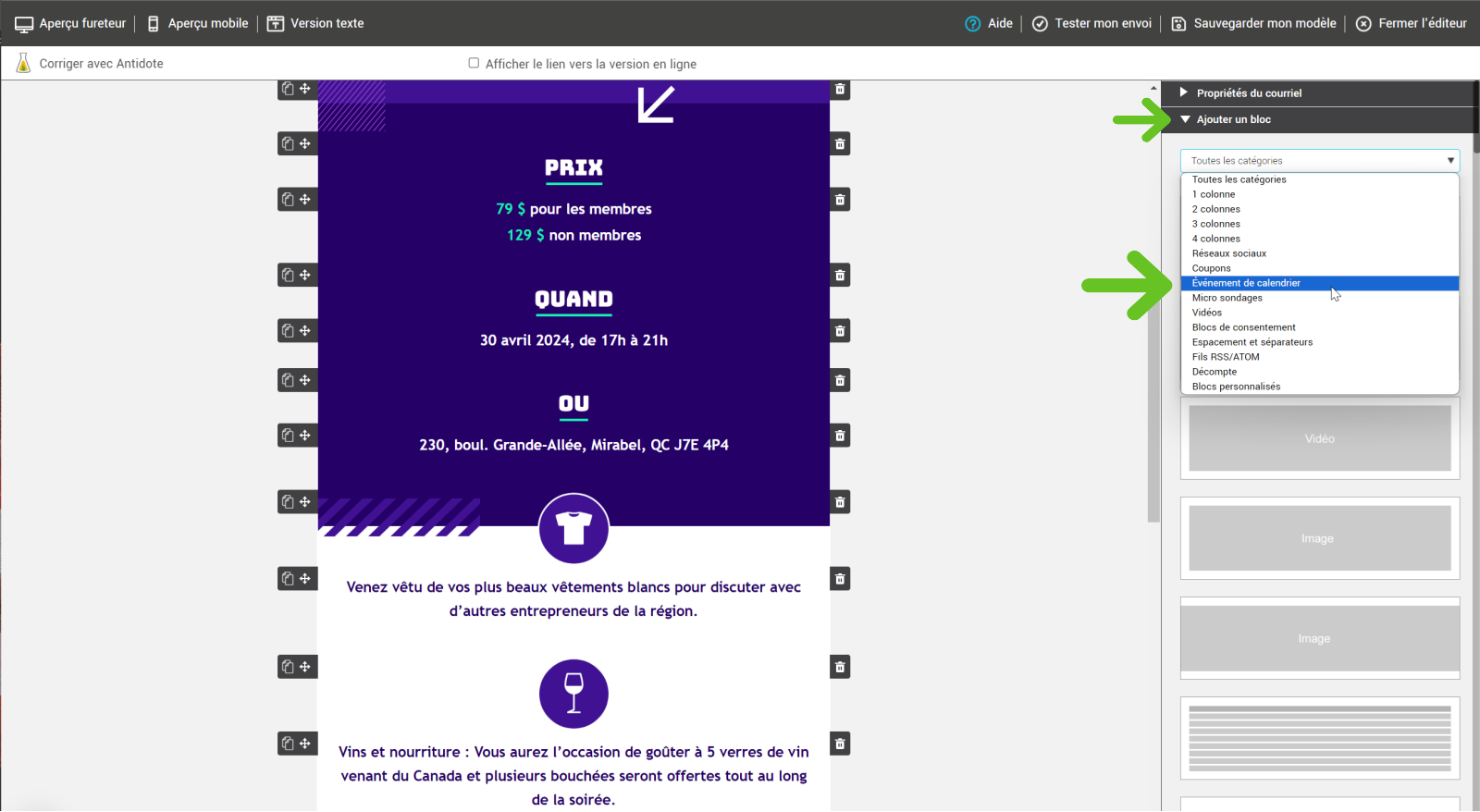
- Puis, glissez et déposez le bloc à l'endroit approprié dans votre modèle.
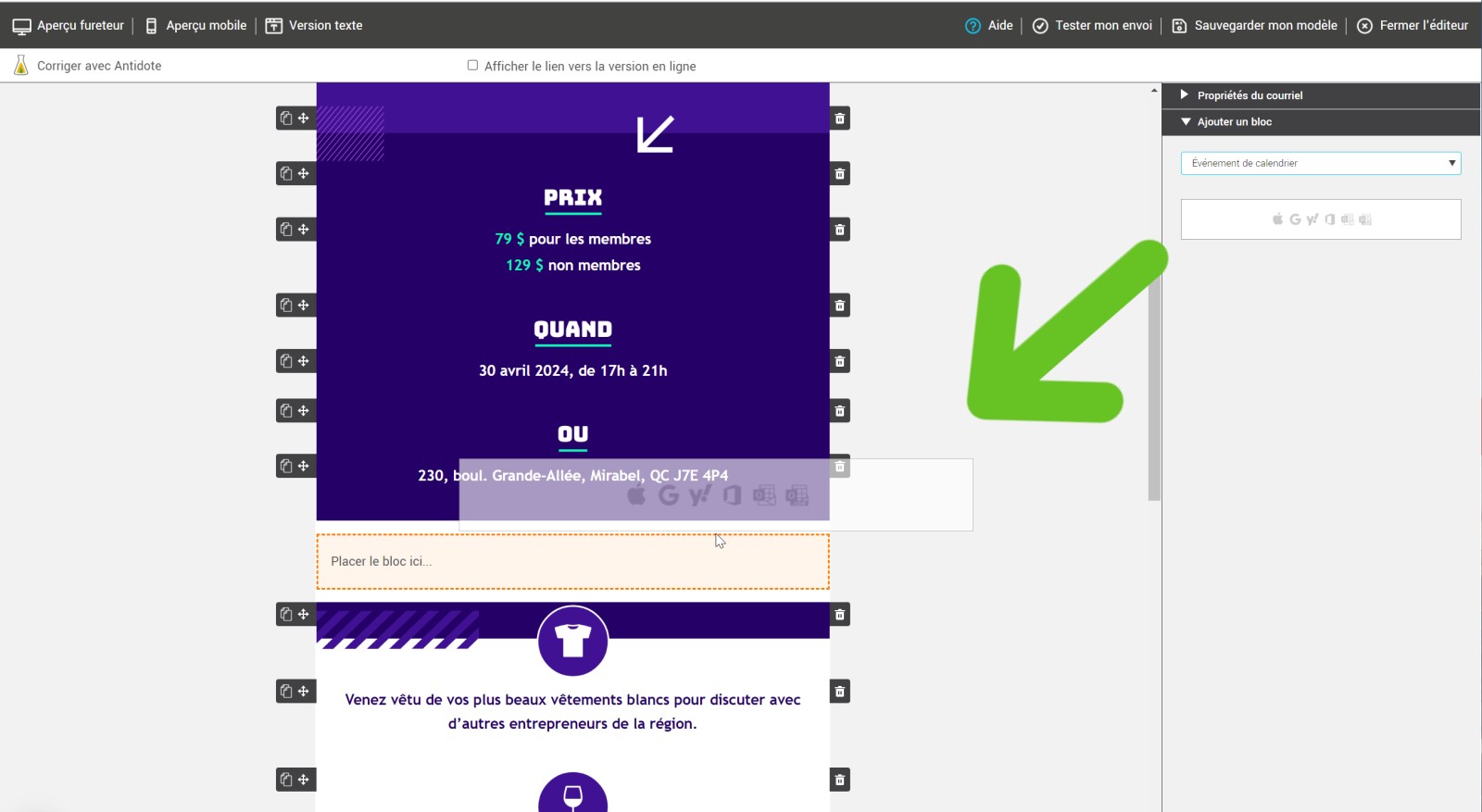
- Dans les propriétés du bloc, sous Événement de calendrier, choisissez le visuel désiré pour vos icônes de calendrier.
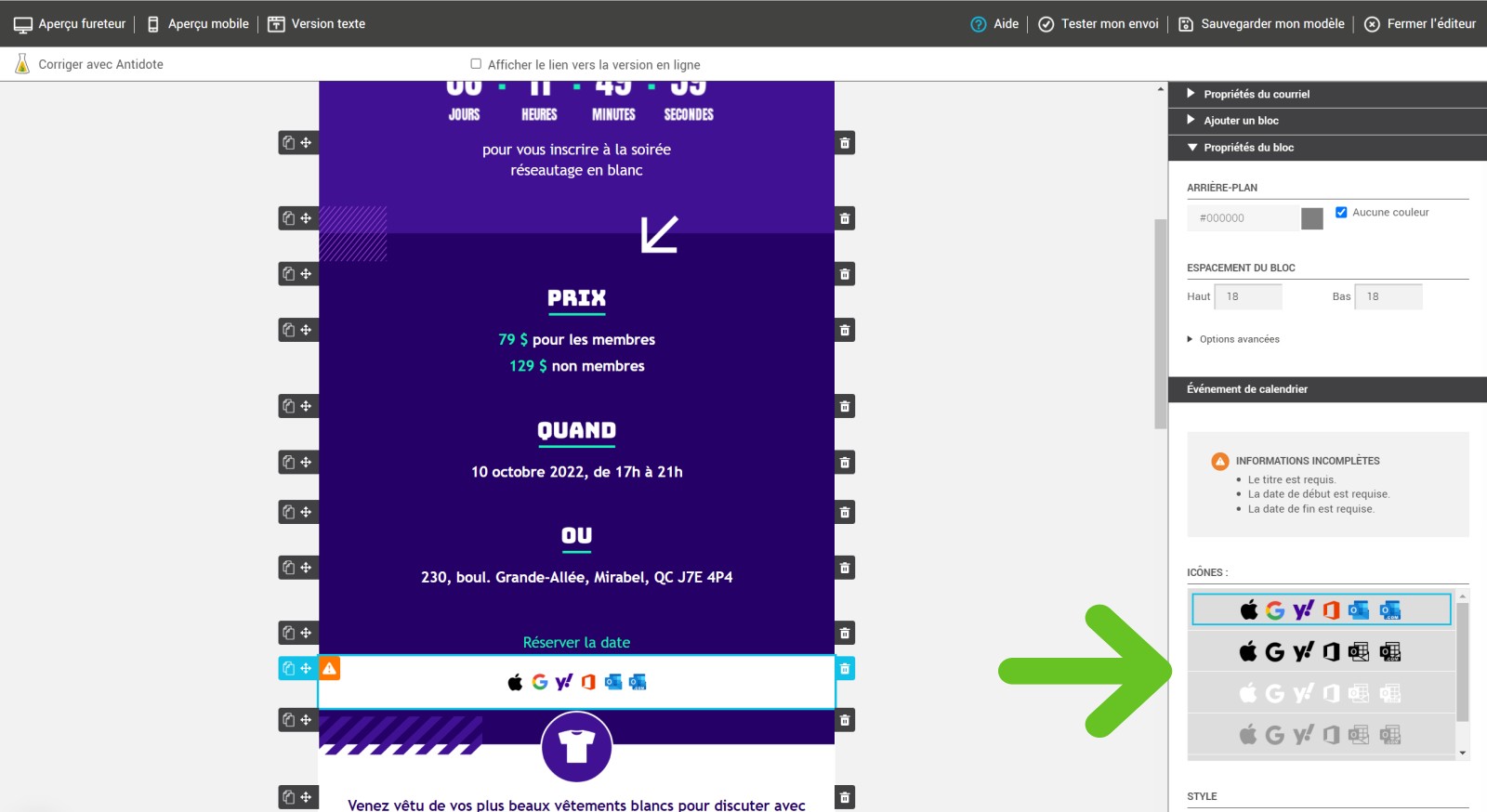
- Dans la section Style, sélectionnez l'alignement et la taille des icônes. Si vous avez choisi les liens texte, vous pouvez également y modifier leur couleur, au besoin.
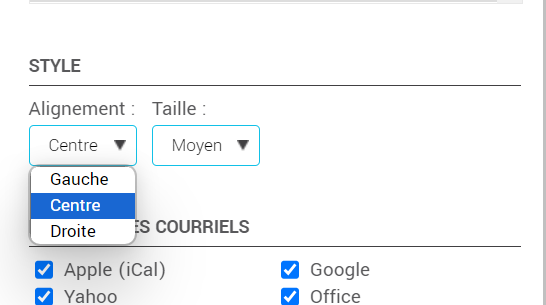
- Sous Plateformes courriels, cochez les icônes de calendrier que vous souhaitez voir s'afficher. Par défaut, elles sont toutes déjà sélectionnées.
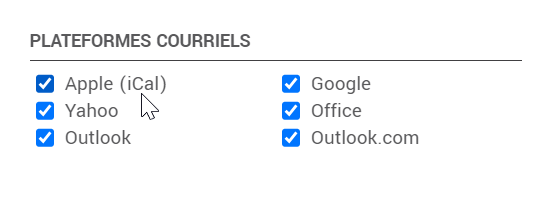
- Dans la section Détails, entrez les informations de votre événement :
- Son titre (obligatoire)
- Sa date de début et son heure de début, ainsi que sa date et heure de fin. (obligatoire) Note : Cochez Journée complète pour éviter de spécifier des heures.
- Le fuseau horaire pour l'heure de l'événement (par défaut, il s'agit du fuseau horaire de votre compte)
- Dans le champ Emplacement, entrez l'adresse physique ou l'URL de la réunion virtuelle (facultatif)
- La description de l'événement. (facultatif)
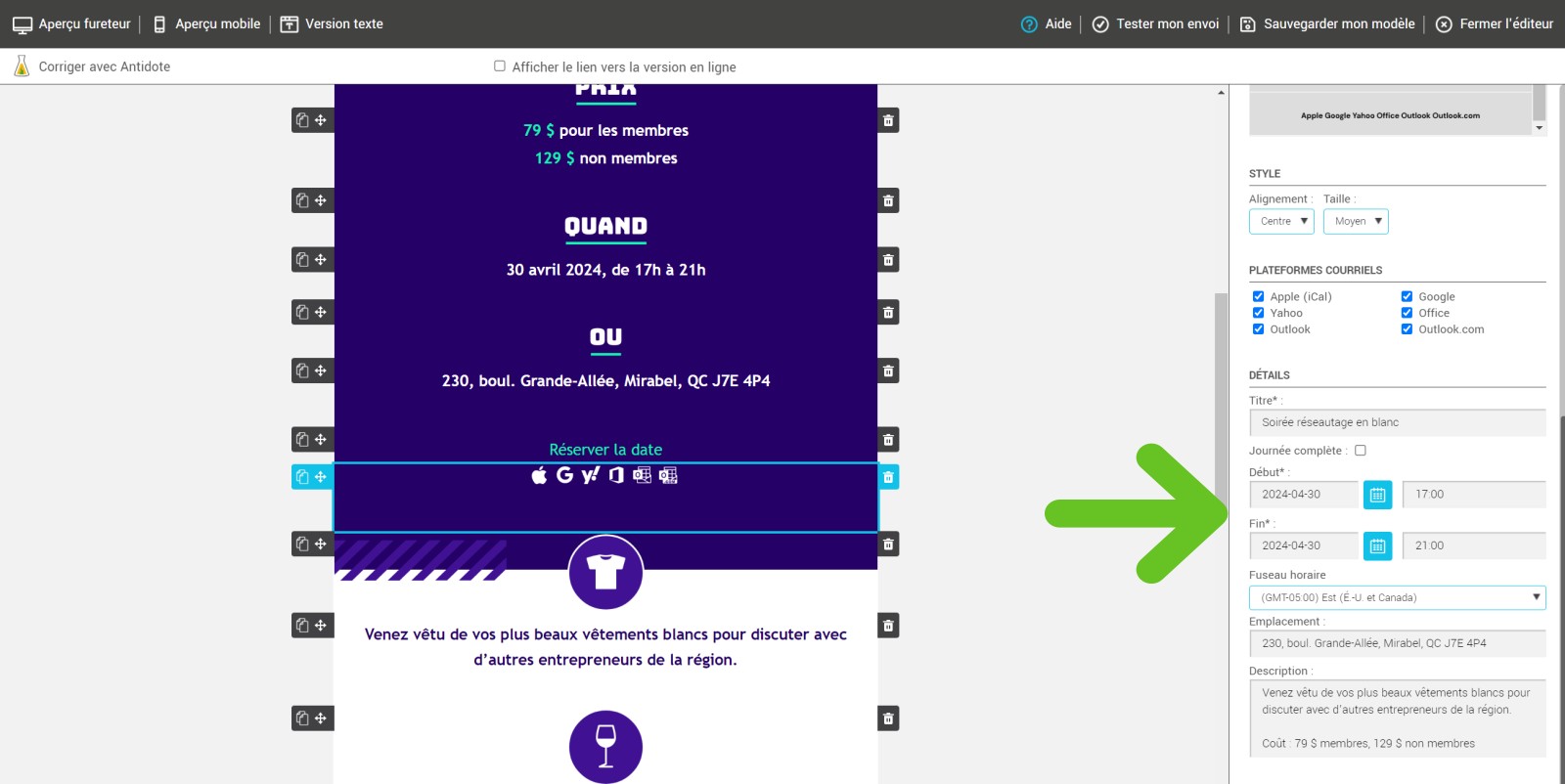
- N'oubliez pas de bien tester avant d'effectuer votre envoi.
Tester ses liens de calendrier
Pour tester les liens de votre calendrier, vous devrez effectuer un envoi complet à votre groupe de test.
Savoir comment tester son courriel >
