In this article:
How to save a template or a draft
When you want to save a template or draft, click on the "Save" link in the top right part of the screen.
Once saved, your template will be listed in the "Templates" section or your draft in the "Mailings" section in the "Drafts" tab.
If you are working from an existing template, the "Save" link allows you to save or duplicate your template (to do this, simply change the name of the template at the time os saving).
If you are working from a draft or mailing, the "Save" link allows you to save as a draft or as a template. As in the templates editor, you can make a copy of a draft or template by changing its name at the moment of saving.
Finally we suggest you save frequently when you are editing emails.
Where is the autosave funtion available?
Autosave is available in three places when you leave without saving or your application crash:
- if you were editing a new template created from a predrawn or smart template: you will find a floppy disk icon next to this template in the "Templates" > "New template" section.
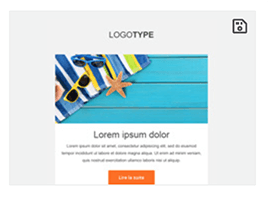
or
- if you were editing an existing template from your previously saved templates (except those created using the HTML code mode, which have this icon next to their name in the templates list
 ): you will then see this note next to their name in the "Templates" section.
): you will then see this note next to their name in the "Templates" section.
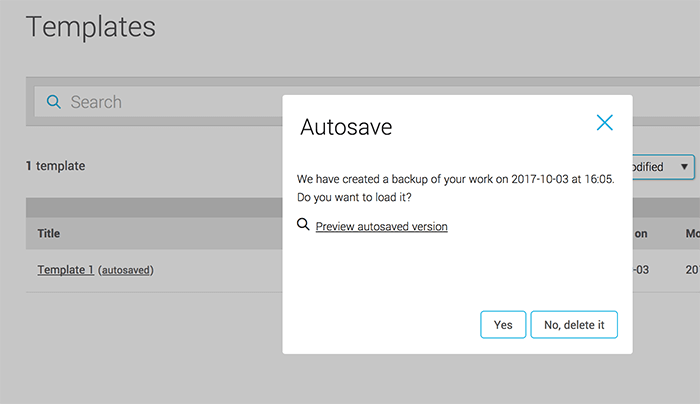
- if you were editing a draft created from a basic or smart template: you will then see this note next to their name in the "Draft" section.
How does the autosave works?
As soon as you make modifications to a template or draft, the autosave is triggered (there may be a one-minute delay between each automatic save). You will see a notification in the bottom-left corner of your screen while it's doing its work.
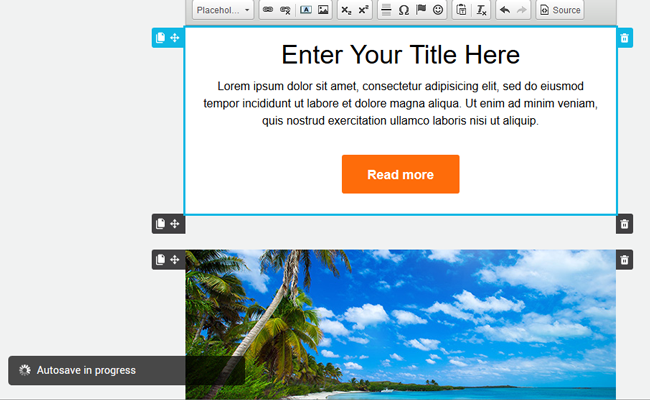
Note: Your template must have been open for 1 minute after the first modification to allow the system to create a saved copy.
How to use the autosaved version of a template or draft?
- if it's a new template created from a predrawn or smart template :
- Simply click on the "Select" button on that template (with a floppy disk icon) in the "Templates" > "New template" section.
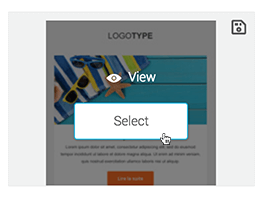
- The following message should appear:
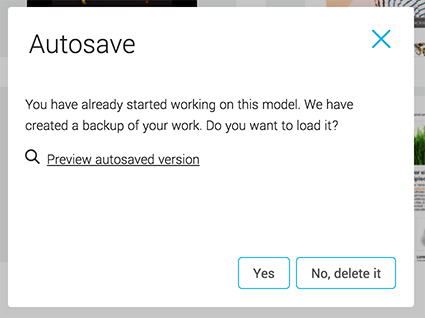
If you would like to pursue editing using the autosave, click "yes".
If you would rather create a new template from the predrawn or smart template, click "No, delete it". Confirm your choice and your autosave will be deleted.
- if it's an existing template from your previously saved templates or a draft
To preview the autosaved version, click on the "autosaved" link next to the template's name.
To preview the original version, click on the template's name.
Remember: there is no autosave in HTML code mode (templates created in this mode have this icon next to their name: ![]() )
)
To use the autosaved version of your template or draft instead of the original:
- Click on the "Edit" option of the actions menu located at the right end of your template's row.
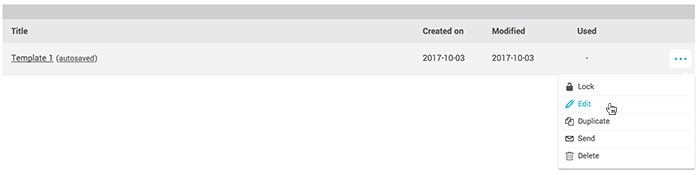
- In the dialog that opens, choose "Yes"
- You will enter the email builder with the autosaved version. Do modifications if needed.
- Save your template. This will overwrite your original template and you will not be able to revert this action.
If you leave the email builder without saving, the original version of your template will remain and a new autosaved version will be created with your latest changes (if applicable).
To delete an autosaved version and work from the original template or draft:
- Click on the "Edit" option of the actions menu located at the right end of the template's row.
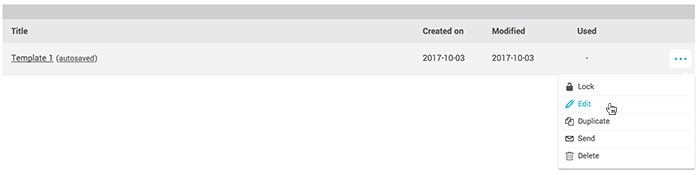
- In the dialog that opens, choose "No, erase it".
- You will enter the email builder with the original version and the autosaved one will be deleted. You won't be able to retrieve it.
