In this article:
How to manually unsubscribe a single contact
It's possible to unsubscribe a contact directly from your account. It's important to unsubscribe from your account a customer requesting to be taken off of your mailing list rather than simply deleting the contact from your account. By unsubscribing the contact, you'll ensure that the contact won't be added again by mistake at a future date.
In order to do so, simply follow these steps:
- Go to "Contacts".
- Use the search bar to find the appropriate contact. Don't forget to click the magnifying glass icon or press enter to start your search.
- Once you've found your contact, check the box on the left of their email address to select the contact.
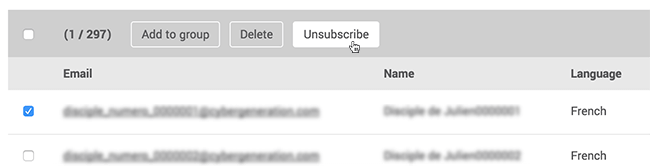
- Click the "Unsubscribe" button.
- The " Unsubscrition" dialog box will appear. Click "Yes" to confirm the unsubscription.
These steps will ensure your contact will be automatically removed from every group they belonged to and transferred to your unsubscribed contacts.
To see a list of the unsubscribed contacts in your account, go to "Contacts", then click " Unsubscribed ".

How to manually unsubscribe several contacts simultaneously
You have on hand a list of contacts who need to be unsubscribed from your account?
Here's how to proceed:
- Create a private group with a name that you'll easily recognize. For exemple: Contacts to unsubcribe.
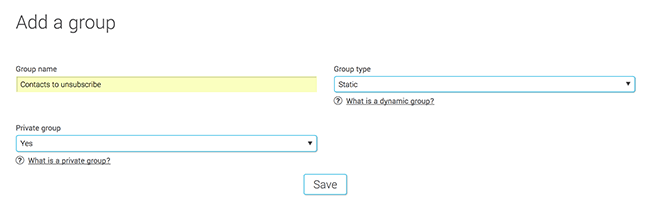
- Create your file for your importation in one of the formats supported by the application.
- Import your contacts in the group created at step 1.
- Once the importation is complete, go to "Contacts"
- Click on the "Advanced search" link.
- Add "Group"-"Equals to"-"select the group you created at step 1" as the search criteria.
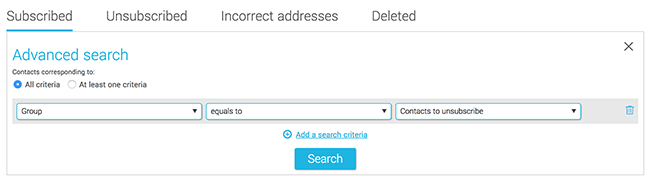
- Click "Search".
- Select ALL contacts listed in your search result by checking the box on the top left of the results. The number of selected contacts will appear beside.
IMPORTANT! When checking this box, this doesn't only selectcontacts from the page in front og you but rather every contact on every result page.
Pro tip: To make sure the number of contacts you're about to unsubscribe is right, you can validate the number in parenthesis on the right of the checkbox.
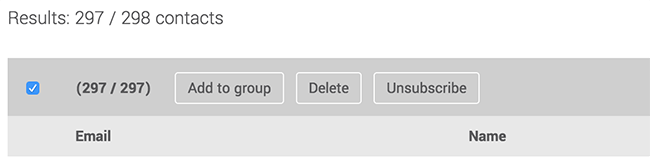
- Click the "Unsubscribe" button and select "Yes" to confirm the action. Your contacts will be unsubscribed and will be moved to the "Unsubscribed" tab of the "Contacts" section of your account.
How can I subscribe again a contact who previously unsubscribed?
One of your contacts contacted you to let you know they've unsubscribed but would like to be added back to your mailing list? Don't panic! While you won't be able to add them manually to your subscribed contacts, here are two ways your contact can add himself back on your list!
To learn how to subscribe again a contact who previously unsubscribed, click here.
