We are often asked, unfortunately, it is not possible to insert a video directly in an email. Email software do not support iframes nor the scripts required to read those file types. The most effective method to send a video to your contacts is to insert an image inside your email and to create a link to a video.
A quick and free way to host this file is to upload it to a service like YouTube or Vimeo. If your video is hosted on one of these two services it is very simple! Use our video block. This will automatically generate a preview of your video and add a playback bar below to give the illusion that your video is directly in your email. When they click on the image, your recipients will then be directed to the page where the video is hosted and will be able to view it.
Insert a Video block
To insert a video in your template, all you have to do is to Drag-and-Drop the "video block" from the "Add block" side panel directly where you want to insert it in your template.
- Open a new template (Templates menu > New Template) or an existing template in edit mode.
Note: Video blocks are not available in templates created using HTML Code mode. - Go to the "Add a Block" section in the side panel and use your mouse to navigate through the list of blocks. Locate the video block among the available options.
- Click on the video block, then drag and drop it to the desired location in your template.
- In the side panel, you will now have access to the row properties as well as the "Video Link" field.
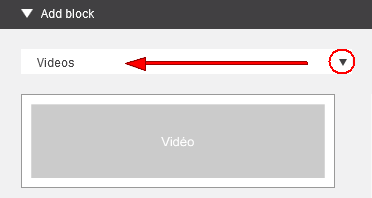
- Enter the URL of your video on YouTube or Vimeo in the "Video Link" field. The video preview will be generated automatically.
Note: The preview is generated automatically, so we have no control over the selected image.
- Be sure to thoroughly test your template and the link.
How to Manually Add a Video Preview to Your Template
.png)
- Take a Screenshot of Your Video.
Note: On your image, you can add a "Play" symbol (a triangle). This lets your viewer recognize it as a video and encourages them to click to watch. "Play" icons can be downloaded from YouTube. - Add your image in an image block. For instructions on how to do this, click here.
- Click on your image to access the image properties in the side panel.
- In the "Link" field, insert the URL of the page where your video is located.
- Be sure to thoroughly test your template and the link.
Learn more about how to:
