In this article:
- Can I customize the confirmation emails for subscriptions and unsubscriptions?
- Where can I customize the confirmation emails?
- How to add your logo to the confirmation emails
- Customize the color of the button in the subscription confirmation email
- How to add customized text to the default text in the confirmation emails
Can I customize the confirmation emails for subscriptions and unsubscriptions?
The answer is yes! It's possible to customize these emails. You can add your own logo, along with additional text that will appear above the default text. You can also change the color of the confirmation button in the subscription confirmation email.
Note: It's, however, not possible to apply changes to the emails sent from a single optin form. If you have a logo in your account settings, it will be, however, added to the confirmation email by default.
Where can I customize the confirmation emails?
To customize the subscription and unsubscription emails, click the "gear" icon at the top right of your account and select Email confirmations in the menu.
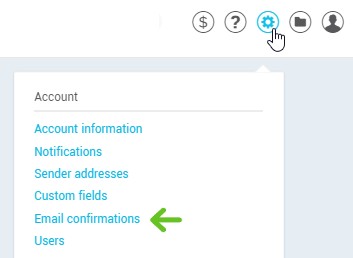
How to add your logo to the confirmation emails
Image format supported for logos are: jpg (rgb), gif or png (8 or 24). The maximum weight of your image should be 10 MB.
We suggest using images of at least 200 px in width. This will avoid losing quality and having pixelated or blurry images if the logo needs to be resized by the system.
The logo chosen will be used in several places. It will also be displayed, for example, in your forms, automated emails and micro surveys.
If you don't choose a logo, the name of your business will appear where the logo should have been.
Here is how to add your logo in the confirmation pages and emails:
- Click the gear icon at the top right of your account and select Confirmation emails in the menu.
- Under "Visual options”, click the "Choose" button to access your image file. If your logo is already in your image folder, go to step 4.
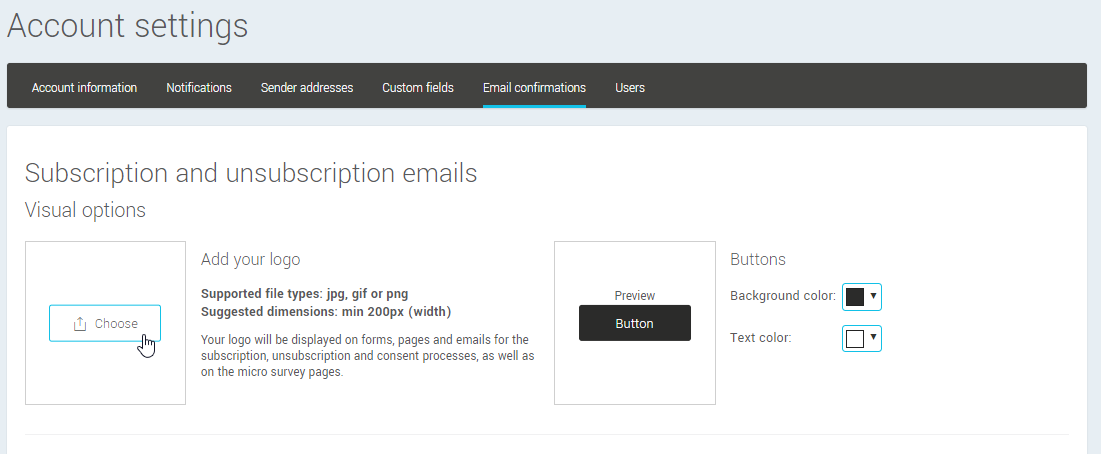
- If your logo is not already in your image file, you'll first need to upload it. Click the "upload" button to access your computer, then navigate your different folders to find your image. Double click your image to add it to your file.
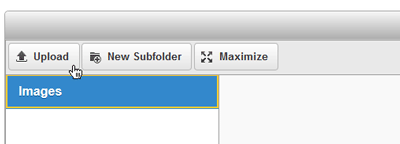
- Double-click the image vignette from your file to choose your image. It will then be added in your account as a preview.
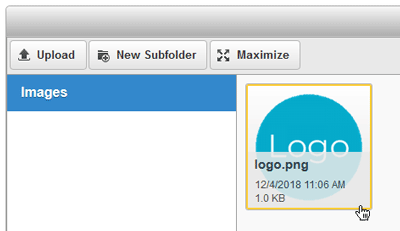
- Click the "Save" button at the bottom of the page to save your changes.
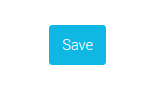
Pro-tip : To see quickly the visual of your email, go to the "Email texts" section and click the "Preview email" link situated on the top right of each email section.
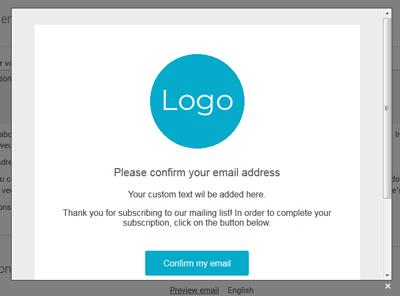
Customize the color of the button in the subscription confirmation email
Here is how to proceed to customize the color of the background and text of your button:
- Click the gear icon on the top right of your account and select Confirmation emails in the menu.
- Under "Visual options", on the right, you'll find the options to change the background and text colors of the button to confirm the subscription.
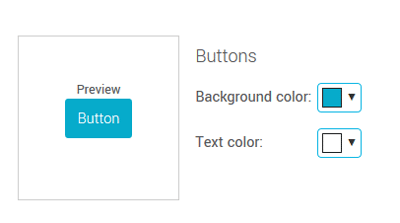
- Click the little triangle on the right of the "background color" to open the color picker.
- Choose your color. To do so, you can either select one of the fast colors on the left or choose between the different gradients of shades by clicking in the gradient square. If you have it, you can also enter the hexadecimal code of your color in the appropriate field.
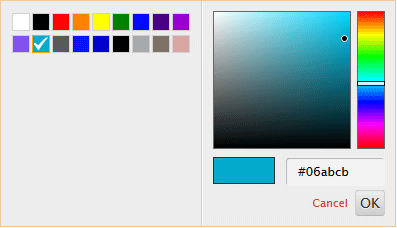
Pro-tip : The background color of the confirmation email is white. In order to make your button stand out, don't hesitate to choose and bright and dark color!
- Click the "OK" button to save your color. Repeat this process, if needed, for the text color.
- Click the "Save" button at the bottom of the page to save your changes.
.png)
Pro-tip : To see quickly the color chosen for your button, go to the "Email texts" section and click the "Preview email" link situated on the top right of each email section.
How to add customized text to the default text in the confirmation emails
The automated emails to confirm subscriptions and unsubscription already have default text in them that you'll not be able to change. However, you'll be able to enter your own text above it that will appear along with the default text in the email.
To do so:
- Click the gear icon on the top right of your account and select Email confirmations in the menu.
- Click in the gray rectangles in the "Email texts" section and enter the text you wish to add. Keep in mind your personalized text will also appear at this place in your emails. Pay also attention to the language of the email.
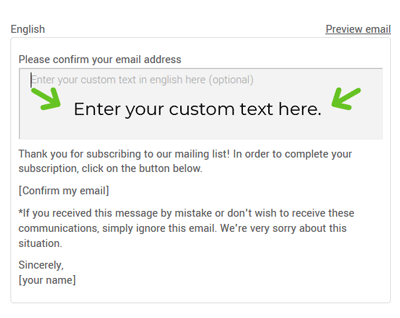
- Click on "Preview email" to get a quick view of your email's content with your changes.

- Click the "Save" button at the bottom of the page to apply your changes.
.png)
The subscription confirmation emails are identical, no matter the form used and can't be personalized depending on the form used or group subscribed to. It's, however, possible to create welcome emails specifically to groups or forms thanks to the marketing automation. Click here to learn more.
