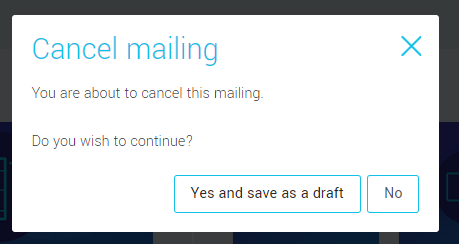Once you've scheduled your mailing, it will appear on your Dashboard.
A 5 minute delay is automatically added to all immediate mailings so you can cancel them if you notice a mistake.
Note: if the problem is only with the date and time of the mailing, it is possible to modify them directly from the Scheduled mailing box on the Dashboard by clicking on the action menu , then click on Edit date and time. This option is also available via the action menu to the right of each Scheduled mailings in the section > under the Scheduled mailings tab.
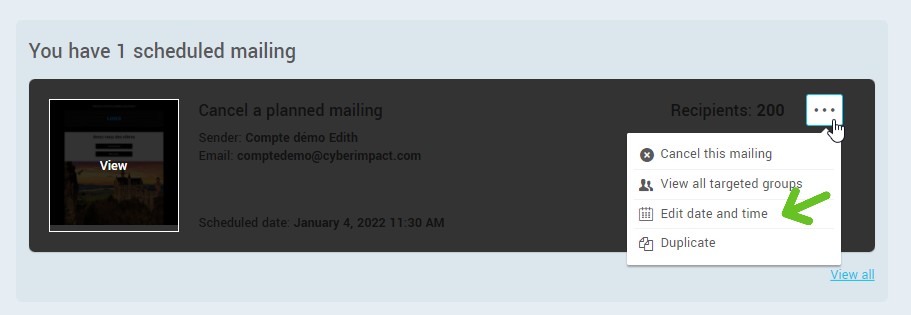
To cancel a scheduled mailing:
Go to Dashboard, in the Scheduled mailing box and click on the action menu , then click on Cancel this mailing.
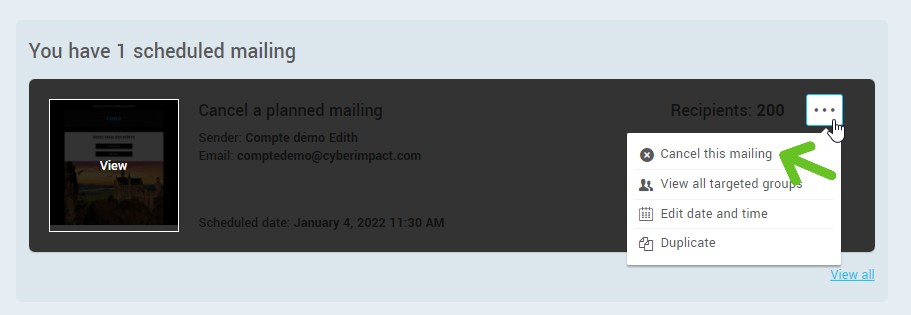
If you have several scheduled mailings and the one you want to cancel is not the one visible in the Scheduled mailing box, click on View all link at the bottom right of the box. You can also go directly to this page via the menu > under the Scheduled mailings tab. Then open the action menu on the right of the concerned mailing and select Cancel.
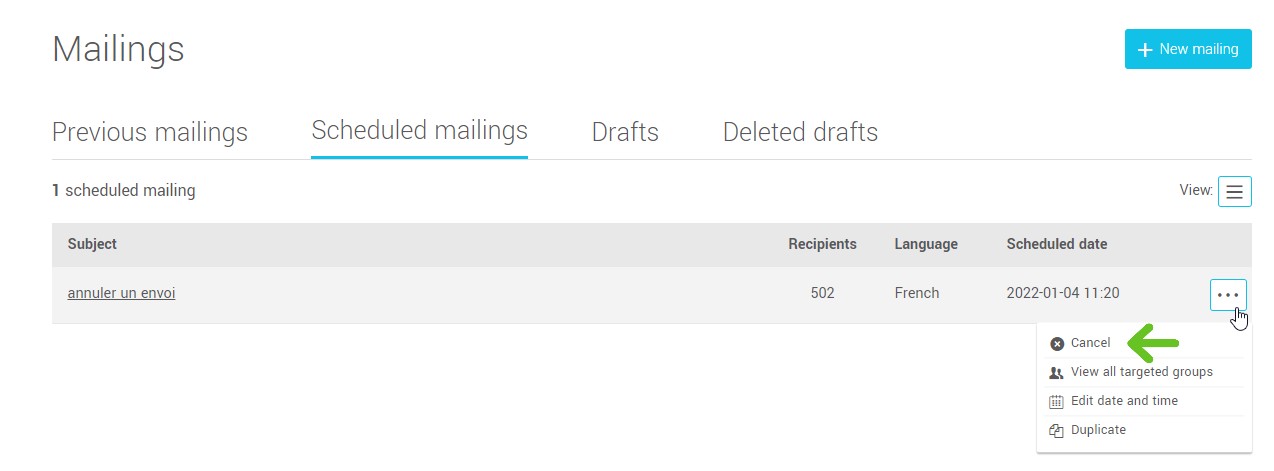
The Cancel mailing dialog box will open. You'll then have to choose between two options: Yes and save as a draft or No. Select the appropriate option for you.