In this article:
- What is Google Analytics and why should you use it in your email?
- How to integrate Google Analytics to an email and create a campaign?
- How to test your links with Google Analytics UTM parameters
- How to see the results of your Google Analytics campaign
- The number of clicks in my email is higher than the number of visitors recorded in my campaign...why?
- I activated the Google Analytics option in my email but there is no campaign created?
- One or more links are broken in my email...why?
What is Google Analytics and why should you use it in your email?
Google Analytics is a tool that allows you to track activity on your website. By using this function, you'll be able to access data such as:
- the amount of users who visited your website from your email;
- pages visited on your website by the user;
- the number of sessions;
- the number of pages visited;
- the average time spent on your website per session.
You'll then be able to compare those statistics with other entry sources on your website. If you wish to get more information on Google Analytics, we invite you to read more about this subject on Google's website.
How to integrate Google Analytics to an email and create a campaign?
To integrate Google Analytics to your email:
All you have to do is activate the option in the very last step of your mailing configuration. After checking the box to activate the function, validate the campaign name. It will, by default, be the subject of your mailing. Take note of it to find the correct campaign in your Google Analytics account after your mailing is sent.
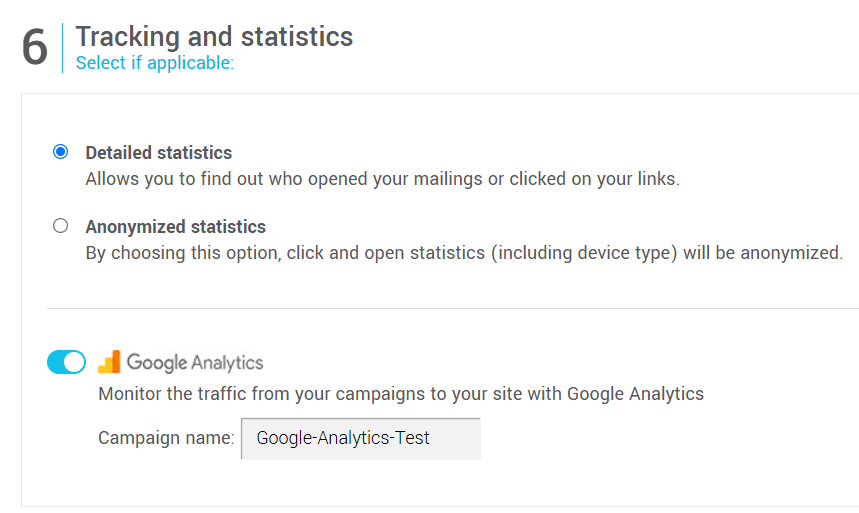
How to test your links with Google Analytics UTM parameters
We strongly suggest that you test every link when using Google Analytics in your emails. The only way to test this function is to send out a complete mailing to a test group with only a few selected email addresses (these addresses can be yours, friends, colleagues, etc) with the Google Analytics function activated and to click every link in the email received.
If some of your links don't work or give errors, read our section on the matter here.
How to see the results of your Google Analytics campaign
To find the results of your campaign in Google Analytics:
- Log into your Google Analytics account.
- Click on Acquisition, then Campaigns on the left menu to open the sub-menus.
- Click on All Campaigns.
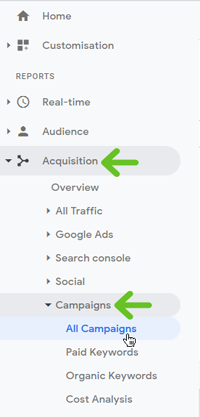
- Find the name of your campaign. You can use the search bar if needed.
- Click the name of the campaign to access your report.
The number of clicks in my email is higher than the number of visitors recorded in my campaign...why?
Many factors we sadly have no control over can alter the data gathered by Google Analytics. Here are a few:
- using "AdBlock";
- "Do not track" activated by default on Safari;
- sharing the email by forwarding it from the inbox;
- connection problems.
Also note that if you've integrated several links to your website, Google Analytics will only count the visitor once, even if several links were clicked.
For more help on Google Analytics, we invite you to read Google's support website here.
I activated the Google Analytics option in my email but there is no campaign created?
If your campaign doesn't appear in Google Analytics despite having been properly activated in your email, make sure to check these few things:
- Did you only test your links from work?
If so, make sure you don't have a filter set to ignore clicks coming from your work IP address : it's possible to configure a filter that will disregard clicks and visitors coming from your workplace's IP address. Click here if you wish to have more details on these filters. If it's the case, use an email addresse that you can access outside of the office or open your email from your phone, making sure to use your mobile network instead of the office wifi and click your links. It's also possible to deactivate these filters while testing.
- Was there at least one link to your website in your email? Was it clicked? Is the tracker code for Google Analytics properly installed on the page?
To see your campaign appear in Google Analytics, all these conditions need to be met. Note that Google Analytics statistics for websites other than yours are not accessible.
- There may be a delay between clicks, visits and the apparition of the Google Analytics campaign.
It's however possible to see these statistics "live". Click here to know how.
For more help on Google Analytics, we invite you to read Google's support website here.
One or more links are broken in my email...why?
First step is to make sure your links are valid without the UTM parameters from Google Analytics. If it's the case, make sure the Google Analytics tracker code has been installed properly on the page you tried to reach. The code needs to be properly installed in the <head> tag of your website. Keep also an eye on the name of your campaign. Even if the code has been properly integrated, some characters or a campaign name that is too long could be badly supported.
