In this article:
How to edit a scenario with a "Under construction" status
- Go to the "Marketing automation" menu.
- Click the action menu on the right of the scenario. Select the "Edit" option.
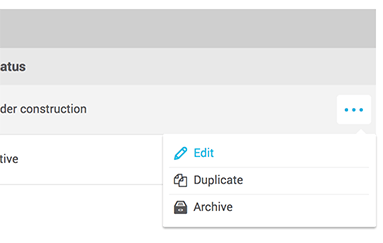
- Make the necessary modification.
- Click on "Save my scenario".
- If your scenario is complete and ready to start, you'll need to activate it. Click here to learn how. If you're not ready to activate your scenario, skip to the next step.
- Click the "Quit" button on the right upper corner on your screen to exit your scenario. Save your last changes if applicable.
Can I edit a scheduled or an active scenario?
It's not possible to make changes to the trigger, actions, conditions or templates of an "Active" scenario. It's, however, possible to edit the end date and action to take once the end date has been reached: Pause or Archive. If changes need to be made to your template, for example, you'll need to pause your scenario, duplicate it and apply your changes in the new copy. Contacts in your first scenario will not transfer to the new scenario.
However, if the activated scenario hasn't started yet (still in a "Scheduled" status because it hasn't yet reached its start date), it's possible to cancel the activation and revert from the "Scheduled" status to the "Under construction" status. Once back to the "Under construction" status, your scenario will be alterable as a whole.
To learn how to edit an "Active" scenario, follow these instructions.
To learn how to edit a "Scheduled" scenario, follow these instructions.
How to edit an active scenario
Follow these steps:
- Go to the "Marketing automation" menu.
- Put your current scenario in Pause or Archive. The choice between the action taken will depend on what needs to be changed. It's preferable to archive the scenario only if you need to make major changes and to simply pause the scenario for minor fixes.
Click the switch to put your scenario on hold and click "Yes" to confirm. A scenario on pause will prevent new contacts from entering but will allow contact already in your scenario to finish it, if applicable. A scenario on "Pause" ( or "On Hold") will instead have a grey switch.
Click the action menu if you want to archive your active scenario and select "Archive". All tasks in your scenario will be halted.
- Click the "Duplicate" option in the action menu.
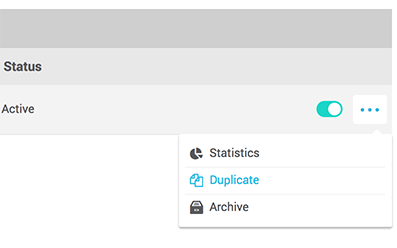
- Change the name of the copy if needed to differentiate it from the previous version. Click "Ok" to confirm.
- Find the copy of your scenario in your scenario list.
- Open the action menu on the right and select the "Edit" option.
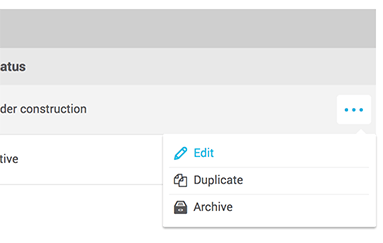
- Do the changes you want to do.
- Click "Save my scenario"
- If you're ready for your new scenario to start, you'll need to activate it. Click here to read about how to activate a scenario. If you still have work to do on your scenario, go to the next step.
- Click "Quit" on the top right of your screen to exit your scenario. If needed, save the last changes made.
How to edit a scheduled scenario
Here is how to proceed:
- Go to the "Marketing automation" menu.
- Open your scenario by clicking its name from the available list or by clicking the action menu and selecting "Statistics".
- Click the "Cancel activation date" button and select "Yes" to confirm. Your scenario will go back to an "Under Construction" status.
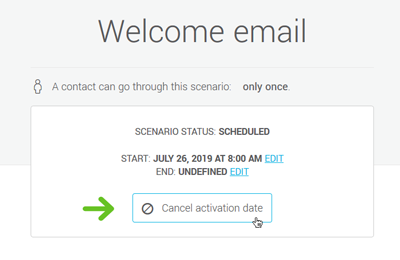
- Make modifications to your scenario if need be.
- Click "Save my scenario".
- If you're ready for your new scenario to start, you'll need to activate it. Click here to read about how to activate a scenario. If you still have work to do on your scenario, go to the next step.
-
Click "Quit" on the top right of your screen to exit your scenario. If needed, save the last changes made.If you exit your scenario without activating it, it will remain with a "Under Construction" status. You'll have to go back and edit it later in order to activate it.
How to edit the start and/or end date scheduled for a scenario.
