In this article, you will learn how to add an email address to your contacts in most emailing software.
By inviting your readers to add your sender's address to their known contacts, you make sure your email will be delivered directly to their inbox instead of their spam folder (or the "Promotions" tab in Gmail). You will thereby obtain better delivery and opening statistics for the emails sent out.
Here is how to proceed in a few of the popular email software:
Gmail
In Gmail, it is not necessary to add an address to your contacts. All you have to do is select the email and drag it to your Tab of choice (for example, from "Promotions" to "Main").
By applying the process to a received email, a message will appear at the top of the screen to let you know that the discussion was moved to the "Main" inbox. There will also be, in the same message, an invitation to apply the same rule to further communication coming from the same sender. Click on "Yes" to apply.
Outlook
In Outlook, just follow these few simple steps:
- Click on an email sent by the address you wish to add to your contacts;
- Right click on the name of the sender;
- Select "Add to Outlook contacts"
- Fill in the information and save.
Outlook.com
- Click on an email sent by the address you wish to add to your contacts;
- Place your cursor on the sender's name. A new window will open;
- IN this new window, click "Add";
- Another window will appear. Fill in the information regarding the email address;
- Click the "Save" button in the top left corner to save your modifications.
Yahoo
- Click on an email sent by the address you wish to add to your contacts;
- Place your cursor on the sender's name. A new window will open;
- Click the three dot icon on the bottom of the window and choose "Add to contacts" from the menu;
- Fill in the information and click "Save"
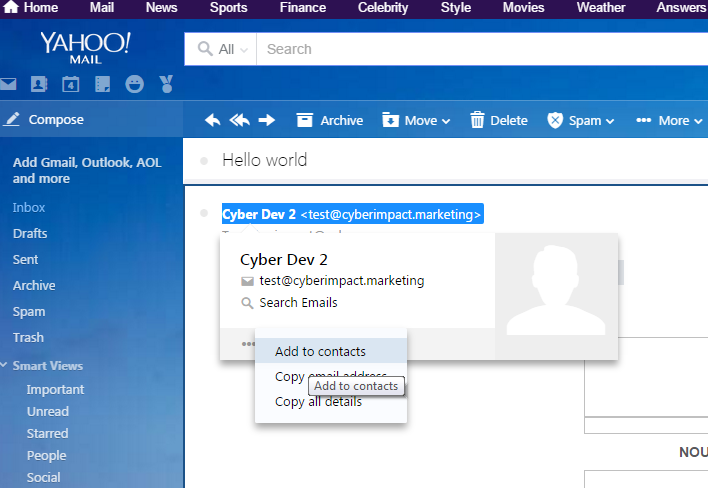
- Select an email sent by the sender's address you wish to add to your contacts;
- Choose "Message" then "Add sender to contacts";
- You can also right click and select "Add to contacts";
- Fill in the information then save.
