In this article:
Google Tag Manager (GTM) is a tool that allows you to easily manage tracking tags and third-party scripts on your landing pages, without having to modify the code of your page. In this article, we will explore the essential steps to integrate GTM into your landing pages as well as the features that make this management easier.
Before You Start
Why use Google Tag Manager for your landing pages?
GTM simplifies the management of tracking tags and third-party scripts, helping you save time and reduce errors. It also offers great flexibility by allowing you to manage your tags without the need to constantly modify your page's code.
The Tag Manager is compatible with Google Analytics, Google Ads, LinkedIn, and many other platforms.
Track key interactions with custom events: Google Tag Manager allows you to easily set up custom events to track specific user interactions on your landing pages. Accurately measure button clicks, form submissions, file downloads, and many other important actions to optimize your conversions.
Feel free to consult the Google Tag Manager help center for any additional information.
Prerequisites for using Google Tag Manager with your pages
Custom domain: To enable the integration of Google Tag Manager on your landing page, it must have a custom domain (available with the Plus and Pro plans).
You must have an active Google Tag Manager account. If you don't have one, create it now.
Where to find your GTM ID
Log in to your Google Tag Manager account, then in the left menu, click on Admin. You will see your ID on the right side.
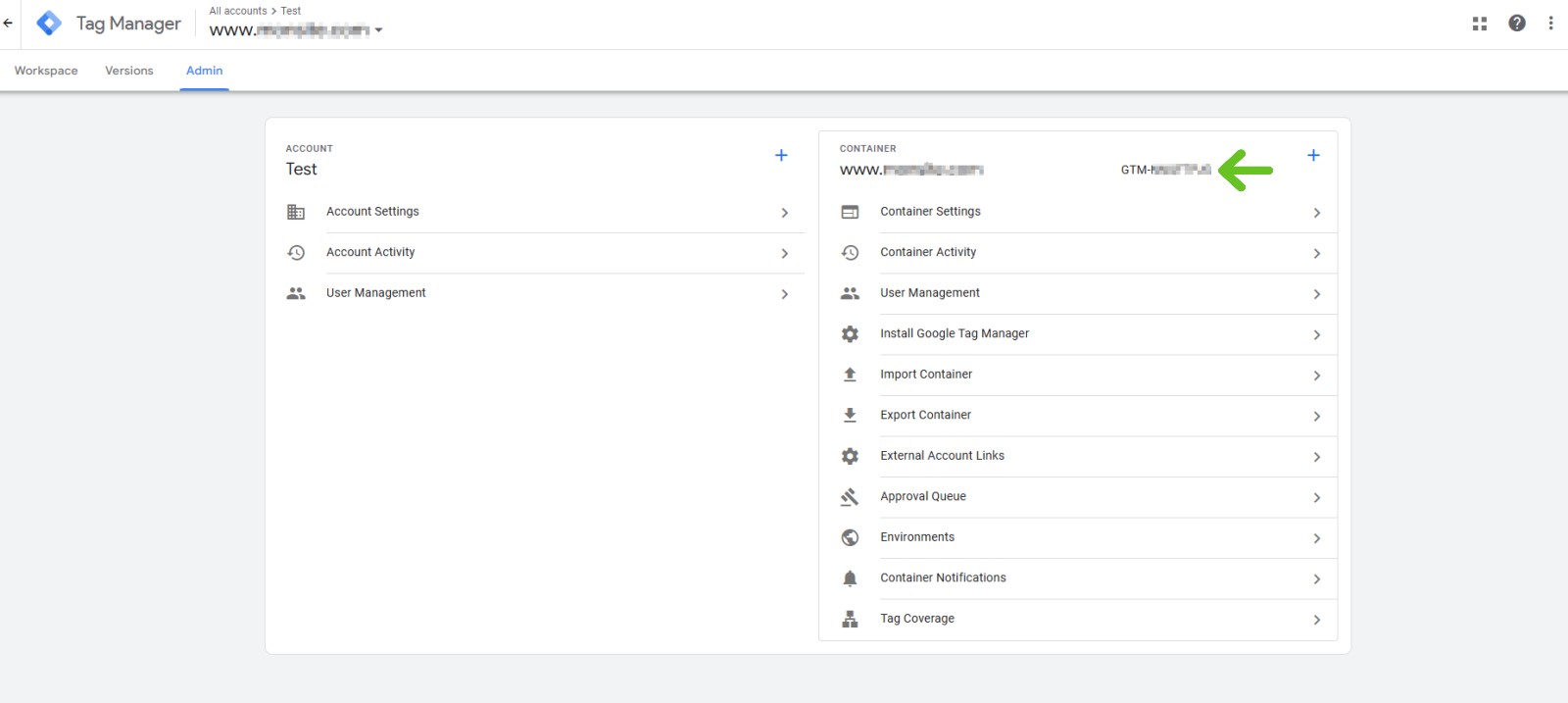
You can also access it in the code by clicking on Install Google Tag Manager. However, it is not necessary to add the code to your page. The integration will be done automatically by adding your GTM ID to your page settings.
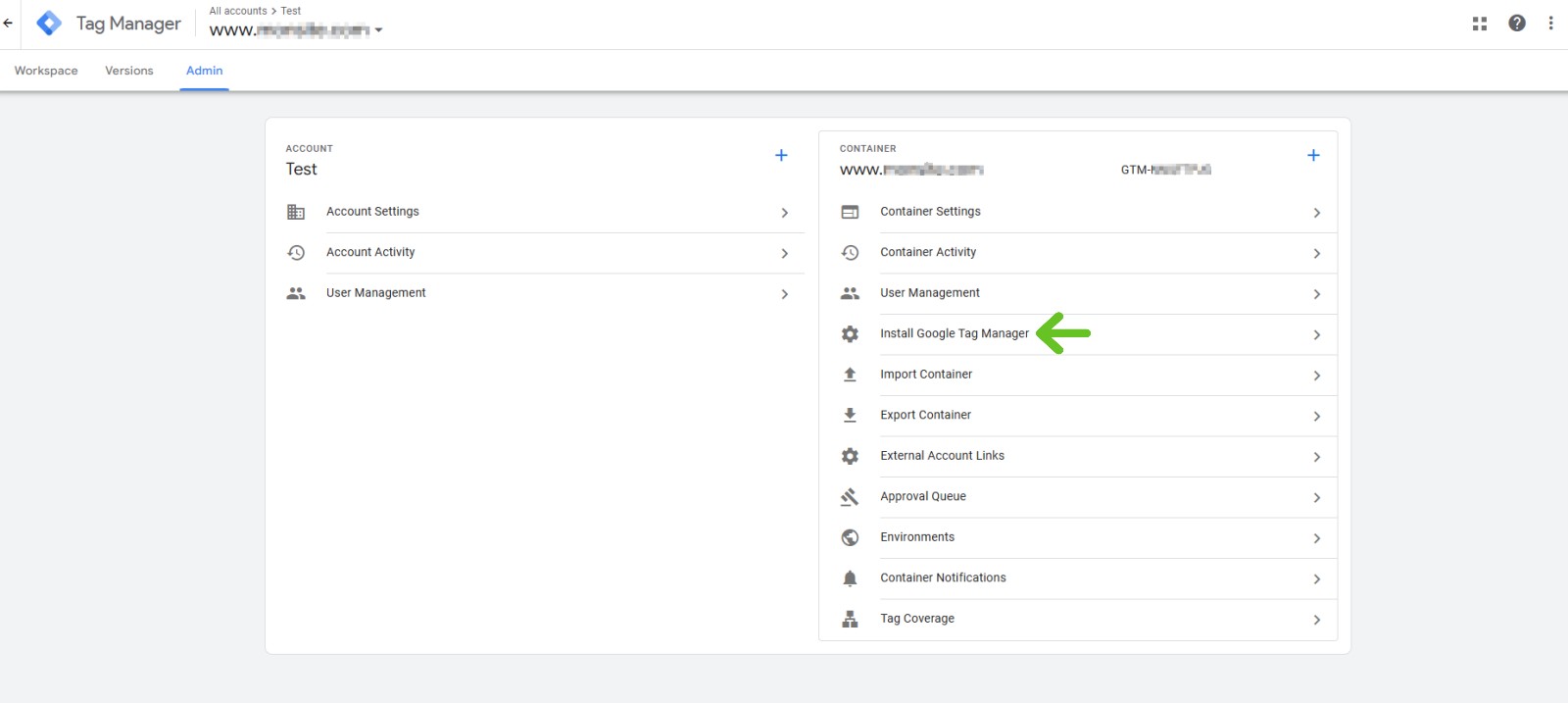
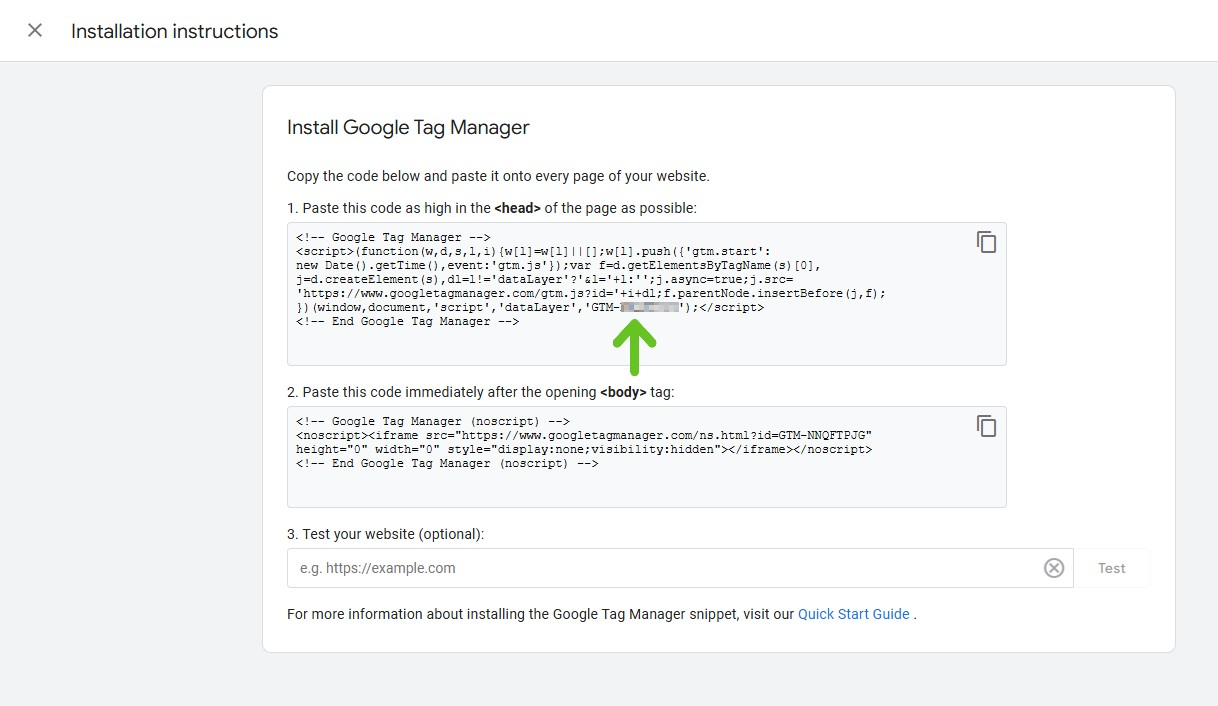
Add a GTM ID to your landing page
The GTM ID should be added in the landing page settings, under the Analytics and Privacy tab. This field will allow you to link your GTM container to the page easily.
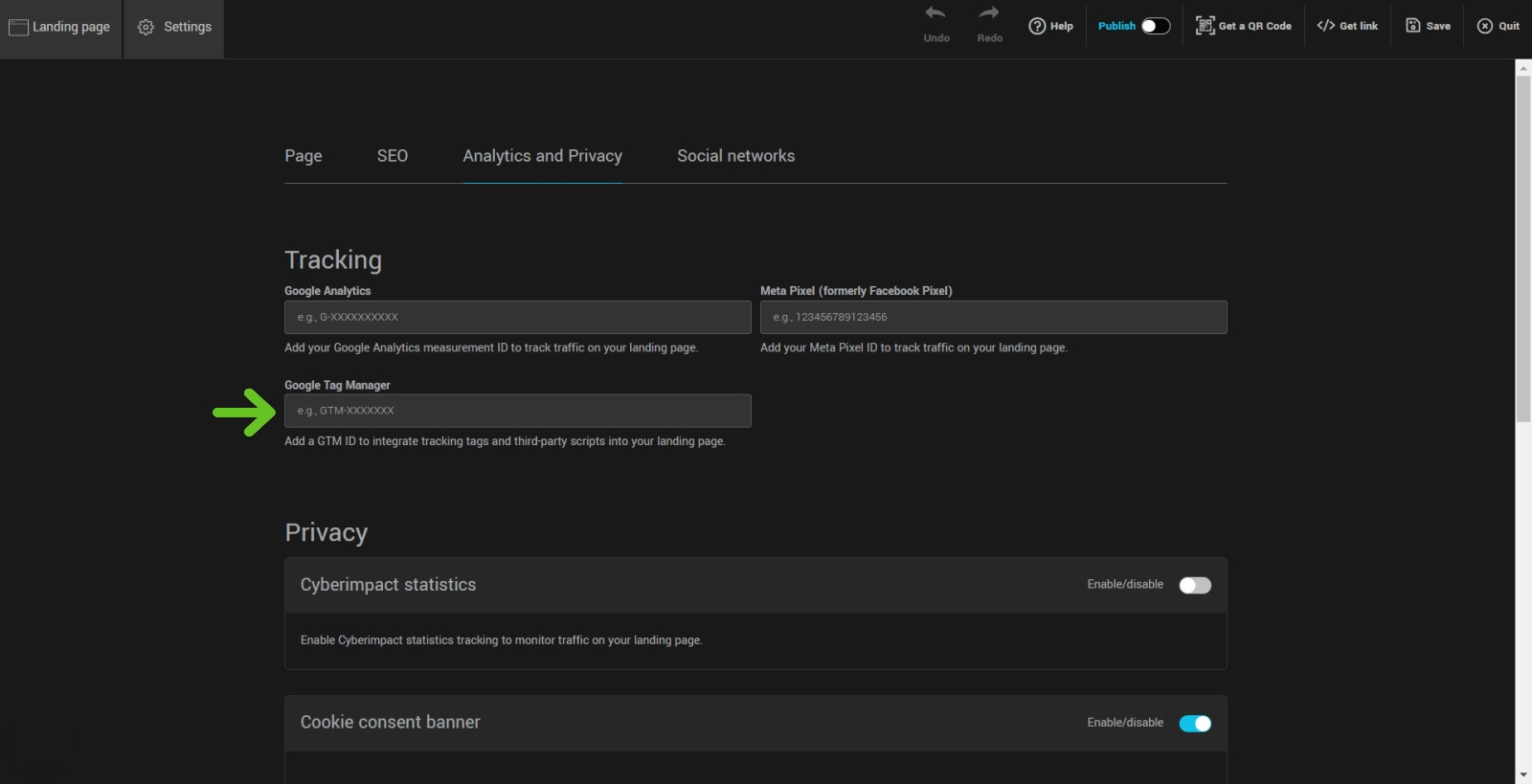
Remove the GTM ID from your landing page
To remove the GTM ID from your page, simply delete it from your settings so that when you save your page, the GTM code will no longer appear.
