In this article:
Before starting
To edit or delete users, you must be an account administrator. To edit your own profile, follow the instructions here instead.
Learn more about user types >
Edit a user
- To modify a user (his profile, access codes, user type or permissions), go to .
- Open the menu located to the right of the user's row and choose the Modify option.
-
Make the necessary changes.
If you wish to change the user's password, you will first need to enter your own password in the appropriate field.
- Save your changes.
Delete a user
To delete a user, you must first make sure you are not logged into the profile of the user you wish to delete.
If you only have one user in your account, you will first have to create a new administrator and log in with this new access before you can delete the old user.
- Go to .
- Open the menu located to the right of the user's row and choose the Delete option.
- Then confirm the action by clicking the Delete button. If the user was working in the application, he will be automatically logged out.
Edit or delete a pending invitation
Pending users are new users who have not yet logged in because they have not yet completed the invitation they received. The invitation link expires 7 days after it is sent. If the email is lost, it is possible to resend the invitation. If you need to change the invitation, such as changing the person's email or user type, you will need to delete the pending invitation and create a new one.
To delete a pending invitation, go to . Click on the trash can icon to delete the invitation. You can then create a new invitation if needed.
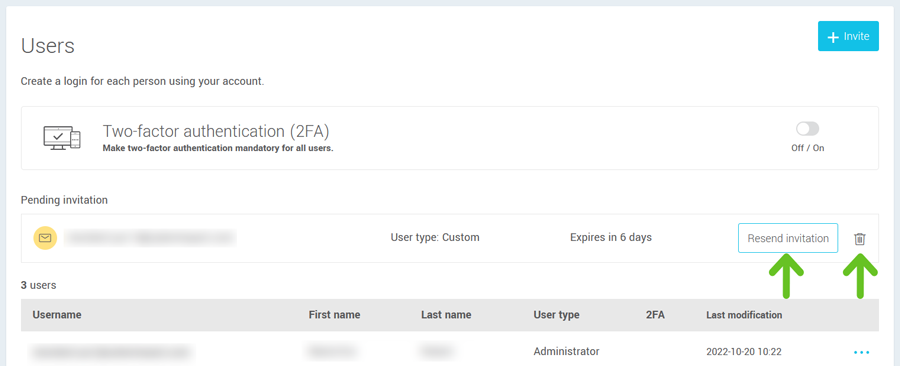
Remove the access or edit the permissions of an external user
External users are users who come from another account, but have access to yours through a multi-account login because you have already requested it from us. You can remove their access at any time by following the steps below. It is also possible to restrict their permitted actions in your account by changing their permissions.
.png)
To remove access to your account to an external user
- Go to .
- Open the menu located to the right of the external user's row you wish to modify and choose the Remove access option.
- Then confirm the action by clicking the Remove access button. If the user was working in the application, he/she will be automatically logged out of your account.
To change the permissions of an external user
- Go to .
- Open the menu located to the right of the external user's row you wish to remove and choose the Edit permissions option.
- Change their user type to the level of access you want to give them in your account. This change will not affect their main account, only their permission level in your account.
Learn more about user types >
Learn more about customizing permissions > - Save your changes.
